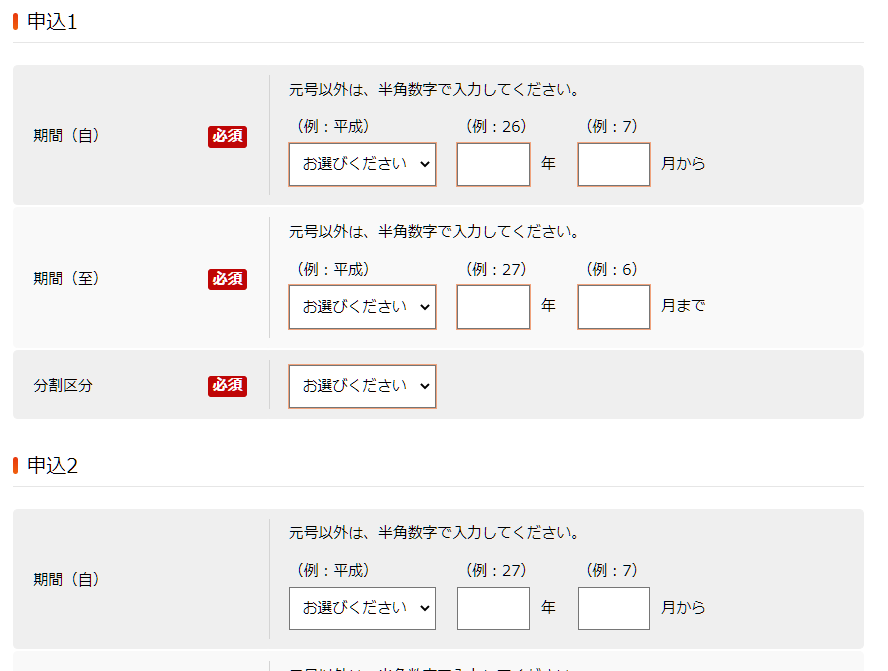個人的に思うベストをまとめて表にしたよ。とりあえず、やってみて。
ついでに授業で使ったけど忘れがちな操作も入れてます。
目的:Excel操作を楽にしたい
※操作の方向を上に設定して紹介しています。
下側に操作したい場合は↓の矢印キーを押せばいいので、適宜変えてください。
| コピー | コピーしたい対象を選択してCtrl と C |
| 貼り付け | 貼り付けたい場所を選択してCtrl と V |
| 太字 | 対象を選択してCtrl とB |
| 1番上までひとっとび | Ctrl と ↑ (値が記入しているところまで移動 (続けて押せば同じく値が記入しているところまで移動し、最後は端まで移動。 |
| 1番上までまとめて選択 | Ctrl と Shift と ↑ |
| 値を間違えたので書き直し | 削除せずとも対象セルに値を入力すれば変更になる |
| 間違えて決定したけど続きを書きたい。追記 | 対象セルでF2 |
| 1つのセルで改行したい | 改行したい場所でAlt |
| 隣接していない列のコピー (例)A列とD列コピー | A列を選択した状態でCtrlを押し、D列の選択をする |
よく使うコマンドを表示しておこう

設定しておくと結構便利なクイックアクセスツールバー
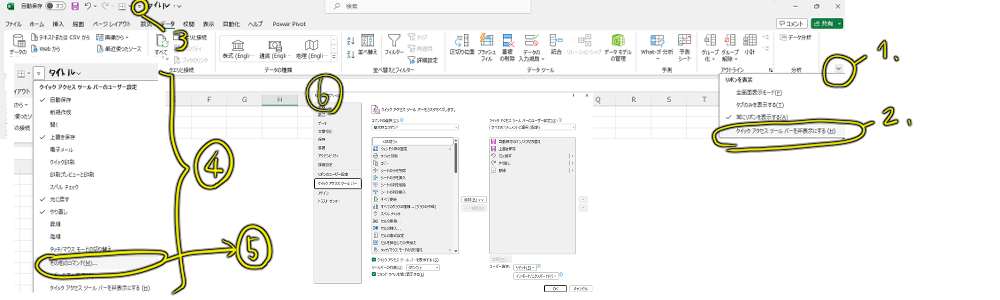
- Excelの編集画面の右側にある矢印(1の場所)を押す
- クイックアクセスツールバーを表示(すでに表示している人は3の場所に表示されています
- 編集画面の上側にある矢印(3の場所)を押す
- 編集に使う代表的な項目があるので、常に表示しておきたいものに✓を入れる
- ここに表示されているもの以外のコマンドが欲しい場合は【その他のコマンド】選択
- 自分が欲しい操作を選び、追加して、OKと選択
これでExcelの編集画面にいつでも自分が使うコマンドを表示することが出来ます。なんだかんだ便利。
統計やデータまとめに役立つデータ分析を使えるように設定する

授業で使うようになって本当に便利だと思ったやつ。自分で使えるように設定しないといけないんだよなあ。
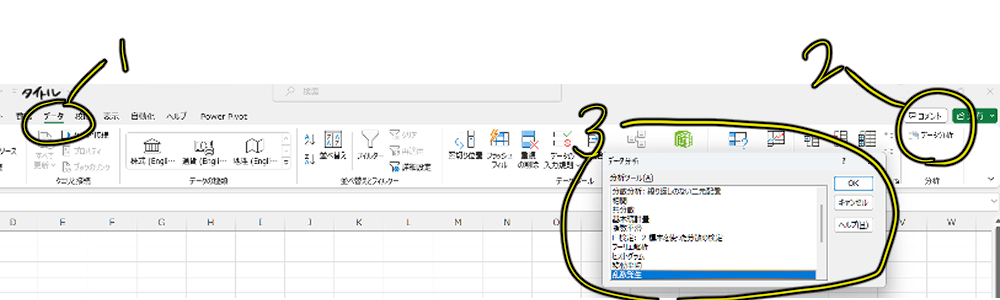
- Excel編集画面上部にあるデータタブをクリック
- 右側にでてきた【データ分析】クリック
- 乱数発生など分析に欠かせない項目が出てくるので、したいものを選んでOK
そもそもこの【データ分析】という項目がないい場合の設定は、下記の順番どおりに選択していけば表示されるようになります。
- 編集画面上部にある【ファイル】
- 下側に出てくる【オプション】
- 左下に出てくる【アドイン】
- 下側に出てくる【設定】
- 【分析ツール】に✓して【OK】

しばらく使わないとすぐ忘れちゃうんだよね。なので共有。
関連記事
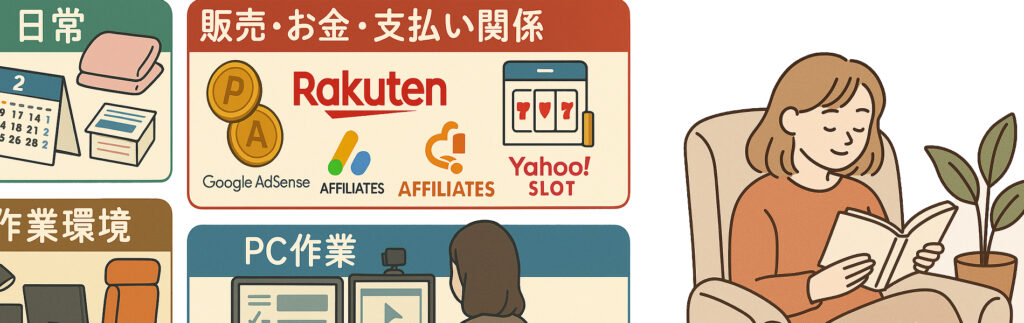
新しい記事
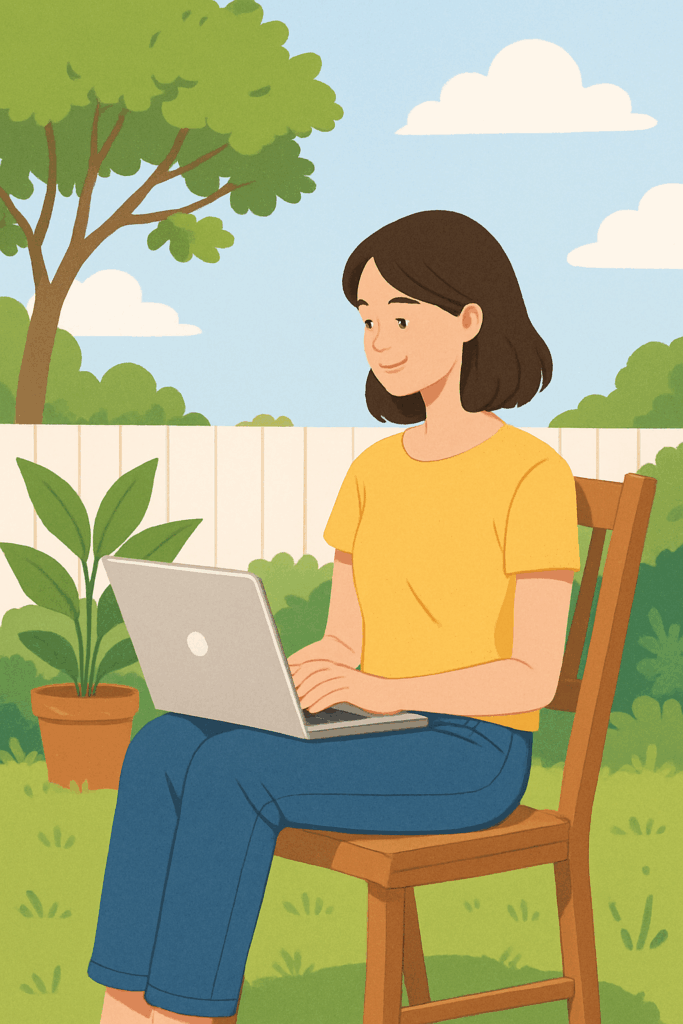
- DAISO毛糸グロッシーモール!秋冬にオススメな肌触りよしなやわから毛糸【100均】【ダイソー】
- DAISO毛糸ムーンフロスト!秋冬にオススメなラメ毛糸【100均】【ダイソー】
- 安くて優秀!USBカップウォーマーはダイソーで十分でした。冬に持っておきたいアイテム【DAISO】
- Seria毛糸SOLOFIMソロフィム毛糸!落ち着いた色味で通年使えます【100均】【セリア】
- Seria毛糸GOKUBUTOアクリル毛糸極太!秋冬毛糸でふんわり編めます【100均】【セリア】
- 秋の寂しさも美しさに変える!「山装う」など紅葉の表現と、ことわざの隠された意味
- 2025年10月今日は何の日?イベント、秋について暮らしの知識をおさえる【2025年】