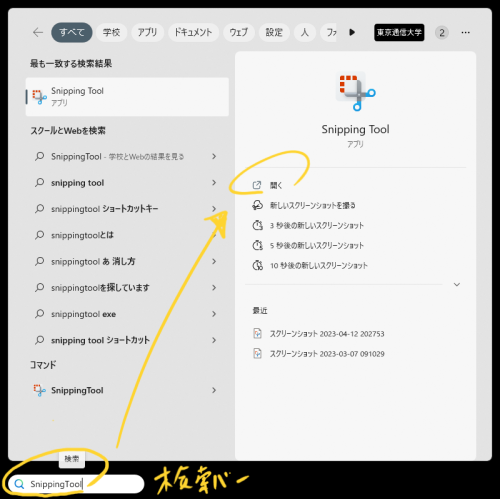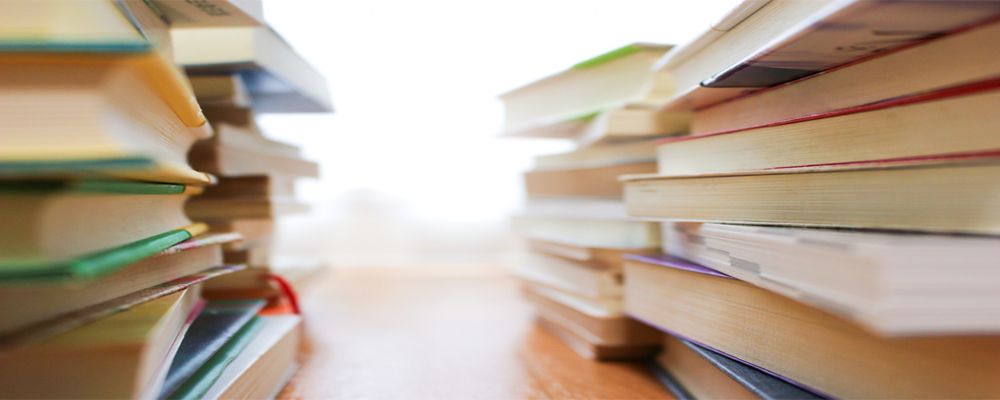PCでWindows使ってる人に向けた記事
この、はさみのアイコンを見ればなんのことか分かる方も多いでしょう。
Windows標準のSnippingToolの使い方のお話です。
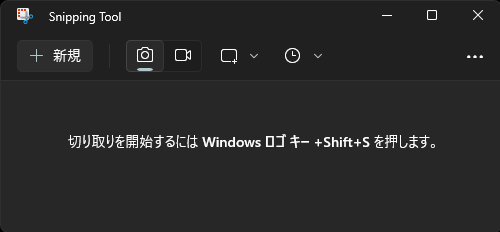
SnippingToolでできること、取扱方法など
- 画面の切り取り
- 画面キャプチャ(録画)
- SnippingToolはどこにあるのか
- SnippingToolでできる設定
画面の切り取り
Windows標準であるとても便利な機能で、よく使っています。
以下、Microsftより抜粋
Snipping Tool を使ってスクリーン ショットをキャプチャする
Snipping Tool を使ってスクリーン ショットをキャプチャする – Microsoft サポート
Windows 10 Windows 8.1 Windows 7
スナップショットを取得して PC 画面の一部または全体から文字や画像をコピーします。 Snipping Tool を使用して変更やメモの記入を行って、保存、および共有します
まあ、パソコン画面を切り取れて、書き込みまでできるソフトです。
使い方
- Snipping Tool アイコンを開き(※1)
- カメラのアイコンを選択し、
- 新規ボタンを押すor
Windowsロゴキー + Shift + Sキーを押すor
スクリーンショットキーを押(※2) - 取りたい範囲を選択したらスクショ完了(※3)
- スクリーンショットファイルで内容を確認(※4)

ちなみにキャンセルしたいときは、
画面のどこでもいいのでワンクリックしたら切り抜きの中止ができます。
(※1)【SnippingToolはどこにあるのか】をご覧ください
(※2)【ショートカットキーを設定しておく】をご覧ください
(※3)切り取り方法は4種類あります。
- 四角形モード…四角形で切り抜き
- フリーフォームモード…マウスでクリックのちドラッグしながら切り抜き画面を好きに作れます
- ウィンドウモード…現在使っているウィンドウを切り抜けます
- 全画面モード…全画面を切り抜き。デュアルディスプレイのばあいどちらの画面も含めて切り抜き。

何秒後に消すといったこともできますので、実際に触ってみてください。
(※4)SnippingToolで切り抜いた画像は【スクリーンショット】ファイルに保存されています。
SnippingTool画面でCtrl+Oを同時押しか、
上にある【…】アイコンを押し、ファイルを開けば辿りつけますよ。
画面キャプチャ(録画)について。
正直なところ私は画面の切り取りでしか使っていません。
というのも録画機能はあるのですが、性能は課題が多く感じられ、ほかのツールを使っているためです。
なのでここでは、一応、録画という機能があるという紹介にとどめておきます。
| 深堀したら他にも方法や仕様の違いや解決策があるかもしれませんが、 とりあえず、私が試してできた方法だけ載せることにしました。 問題が解決しなかった人は、 この情報を踏み台にして深堀しよう。 |
SnippingToolはどこにあるのか
パソコンを触っているあいだにSnippingToolを画面上から外してしまったという人もいるかもしれません。
そんなときは、ブラウザの検索バーからSnippingToolを入力したあと、
検索結果ででてきたSnippingToolを開きましょう。
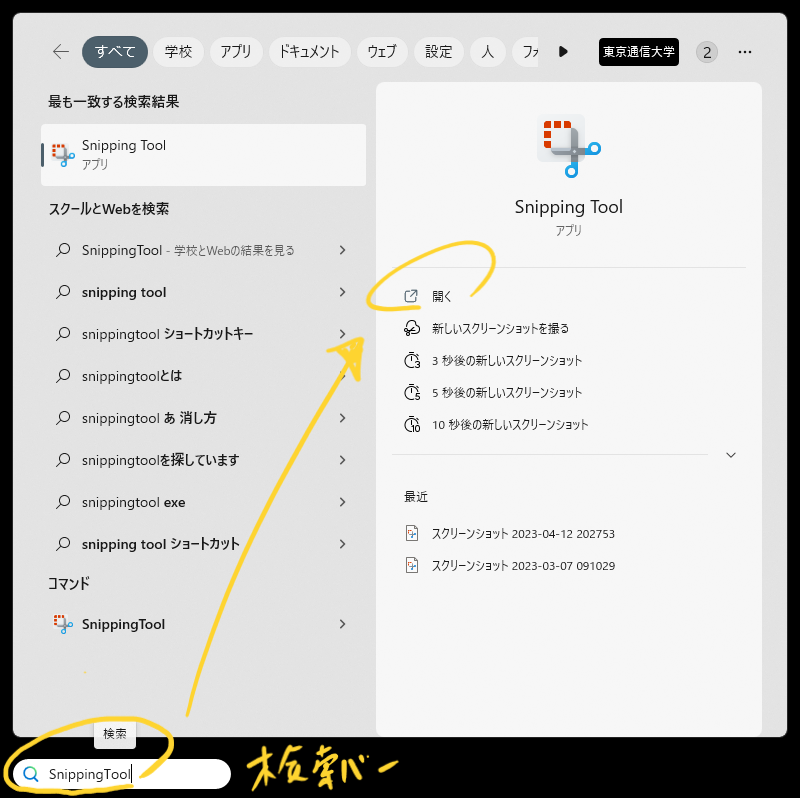
SnippingToolでできる設定
SnippingToolも結構設定でカスタマイズできます。
SnippingToolを開いて上にある【…】のアイコンをクリックし、【設定】アイコンをクリック
- PrintScreenキーのショートカット
- 自動的に変更にコピー
- スクリーンショットを自動的に保存する
- 編集済みのスクリーンショットを保存するよう依頼する
- 複数のウィンドウ
- 各スクリーンショットに境界を追加
こういったものが設定できます。
文字どおりなので説明は割愛しますが、設定するのなら、
ショートカットキーを設定しておく
切り抜きを使う頻度が多い人はなおさらショートカットキーの設定をするべき。
ストレスが減ります。
上記の流れで【PrintScreenキーのショートカット】にある【Windowsの設定の変更】をクリックし、
新しく開いた設定画面の真ん中【プリントスクリーンボタンを使用して画面切り取りを開く】をオンにします。
※再起動が必要な場合があります。
この設定をすることで、
キーボードの【プリントスクリーン】ボタンを押すだけで、すぐに切り取り操作ができます。便利。
切り抜きを連続使用する人、切り抜いた画像に書き込みをする人
【自動的に変更にコピー】をオフにしておくと、SnippingToolのウィンドウは消えずに残るのでそのまま編集もできます。
切り抜きは滅多に使わずだいたい1回しか使わない人は
【自動的に変更にコピー】をオンにしておくと、SnippingToolのウィンドウは使うたびに消えるので便利です。

通信大学で勉強していると「スクショして提出してください」といった課題もありますので、やっぱりあると便利。
関連記事
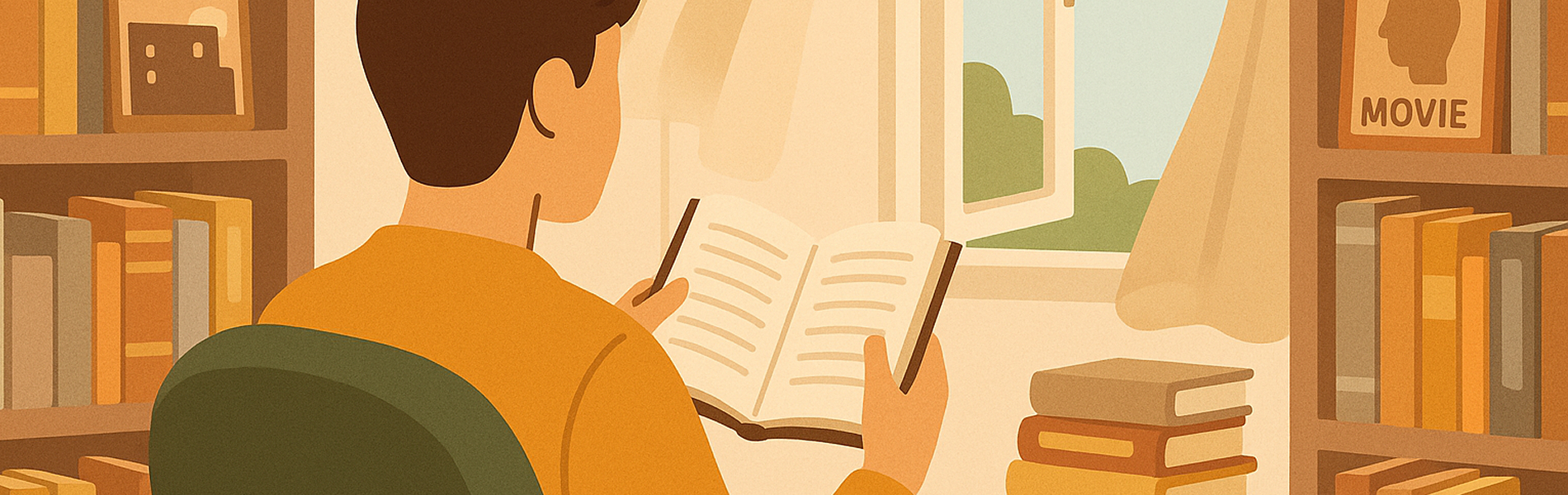
新しい記事
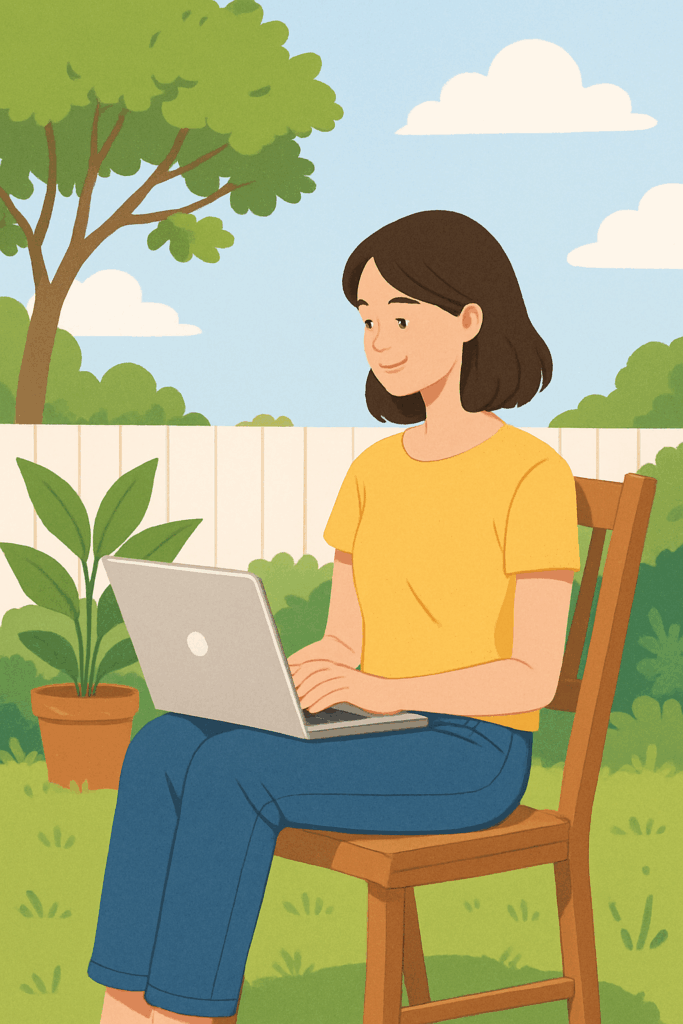
- 安くて優秀!USBカップウォーマーはダイソーで十分でした。冬に持っておきたいアイテム【DAISO】
- Seria毛糸SOLOFIMソロフィム毛糸!落ち着いた色味で通年使えます【100均】【セリア】
- Seria毛糸GOKUBUTOアクリル毛糸極太!秋冬毛糸でふんわり編めます【100均】【セリア】
- 秋の寂しさも美しさに変える!「山装う」など紅葉の表現と、ことわざの隠された意味
- 2025年10月今日は何の日?イベント、秋について暮らしの知識をおさえる【2025年】
- DAISO毛糸デザインヤーン!段染糸で出来上がりの色合いを楽しもう!【100均】【ダイソー】
- DAISO毛糸フェアリア!リボンのような毛糸でラッピングやラブリー作品を作ろう