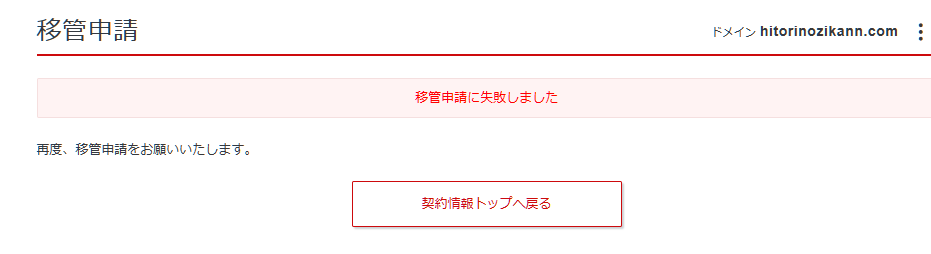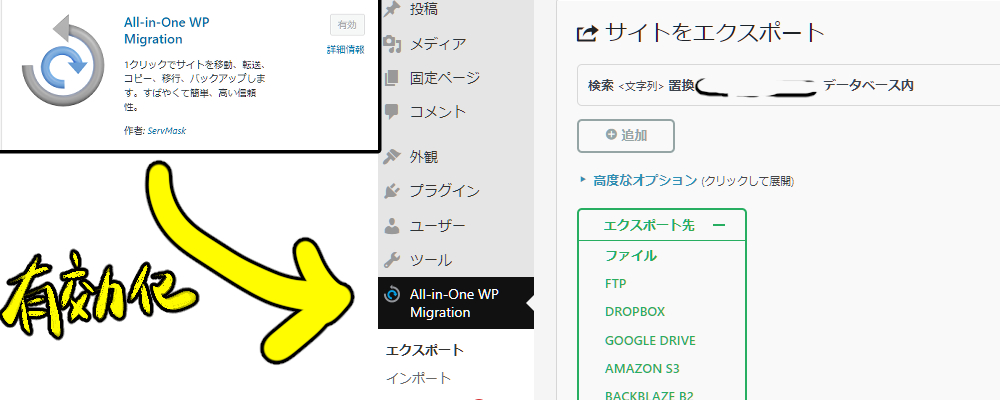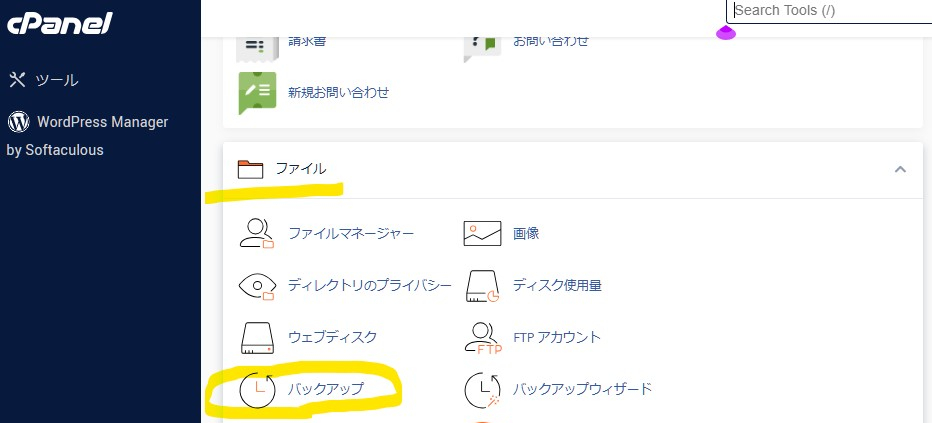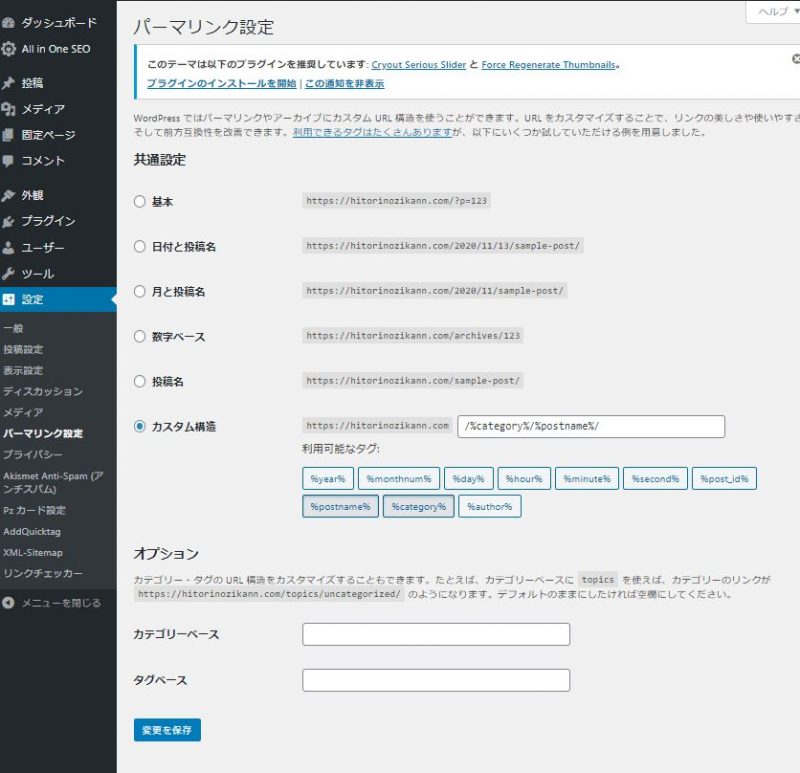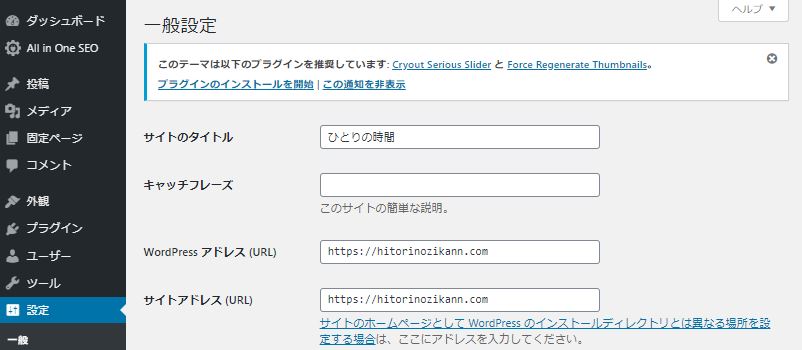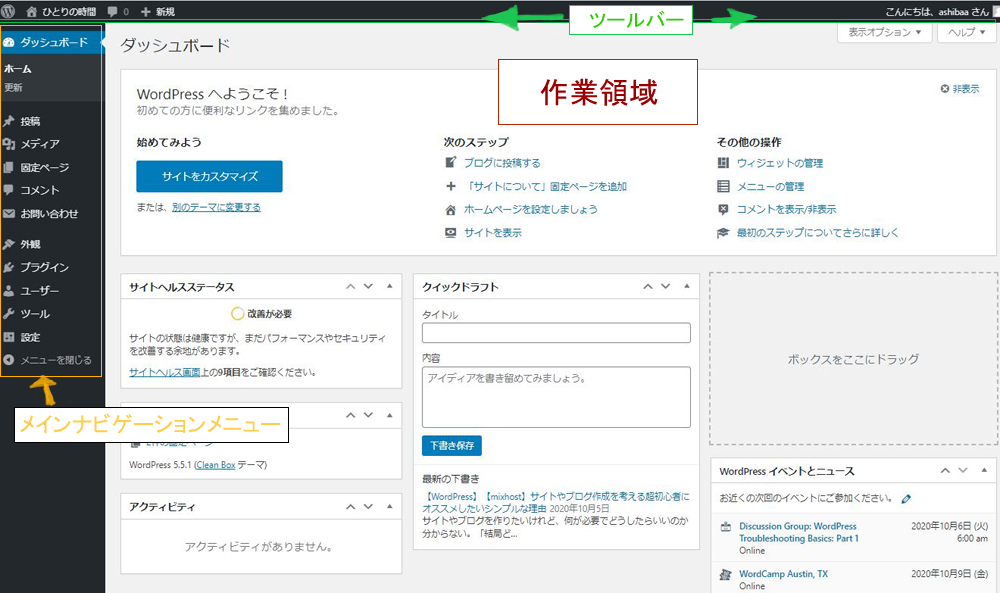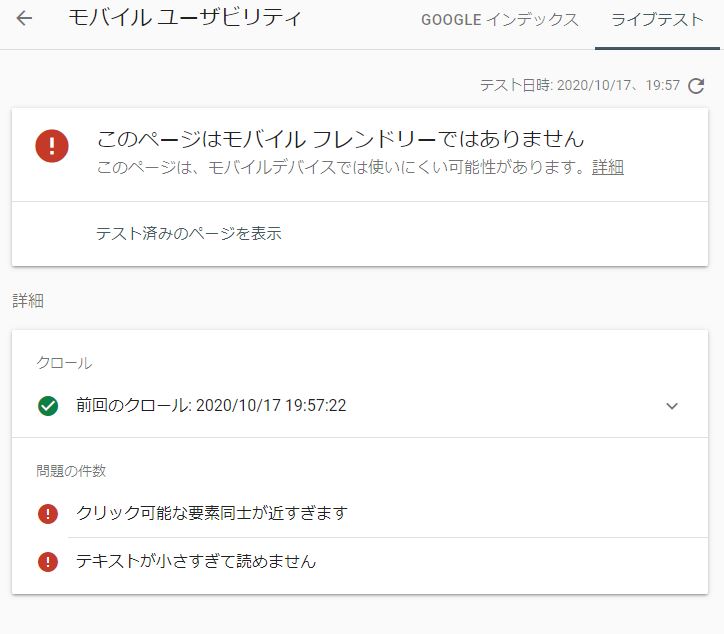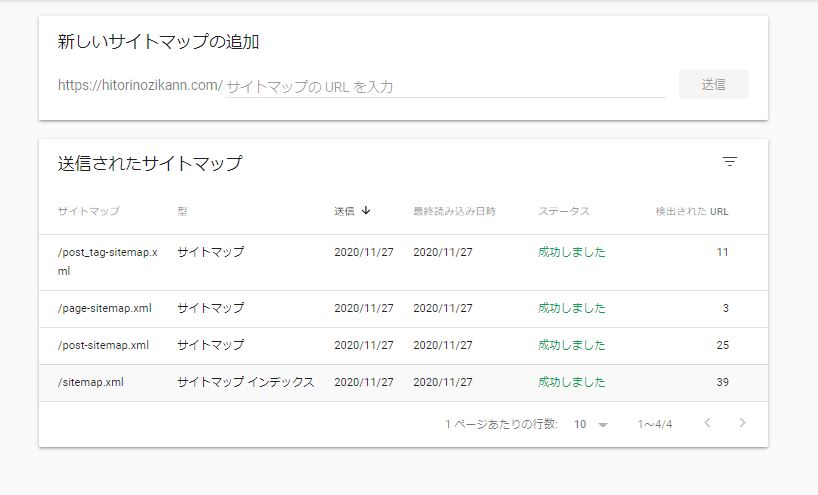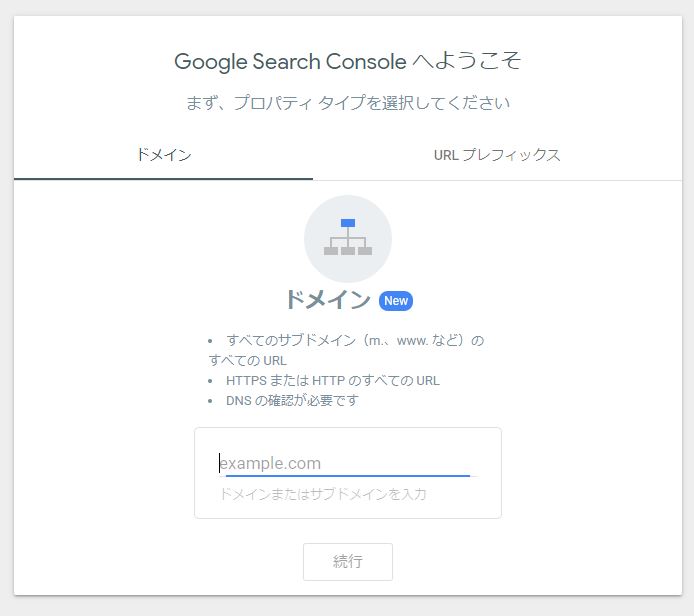【WEB色見本】カラーピッカー+色見本コードをコピペ【イラストやブログサイトデザインに】
デザインやブログ制作、イラスト作成などで「この色いいな」と思ったとき、すぐにカラーコードが分かれば便利ですよね。
このページでは、カラーピッカーで自由に色を選べる機能に加えて、ナチュラルでやさしい印象の色を多めに集めたWEB色見本を一覧で掲載しています。
コードはワンクリックでコピーできるので、サイト制作やバナー作成、配色アイデアに悩んでいる方にもぴったり。
見た目のやさしさと、実用性を両立したカラーツールを探している方におすすめです。