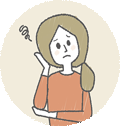
「WordPressでリンクを貼りたいときどうすればいいの?同じページ内でのリンク移動は??」
あるあるのお悩みです。
特にページ内リンクの仕方が分からなくて時間がかかる人は多いので、これ、おさえておきましょう。
・リンクは、 張りたい個所を選択してCtrl + K でリンクが張れる。 Ctrl + Shift + K でリンク削除 ・ページ内リンクは、 ①リンクを張りたい個所(リンク先)を選択して【高度な設定】から【HTMLアンカー】に「リンク名」を書く ②リンクを張りたい個所(リンク元)を選択して「#①で記入したリンク名」を書く |
同一記事内でリンクを張る場合、混乱するのがリンク先とリンク元という言葉かと思います。
基本的なリンクの張り方もあわせて画像や動画で説明。
目次

リンクの張り方
リンクを張りたい個所を選択して、
①上記メニューにあるリンクブロックをクリックまたはCtrl + K。

←リンクブロック
②ポップアップで出てきた上記画像にある【検索またはURLを入力】に、飛ばせたいリンクを挿入、Enterで完成。
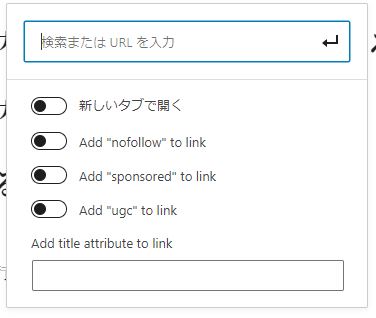
リンクを削除したい場合…
リンクを張っている個所を選択して、リンクブロックをクリックまたはCtrl + Shift + K

ページ内リンクは目次でよく使える
同じページをすぐに移動できるページ内リンクはとっても便利。これが使えると目次などで活躍します。
ページ内リンクはこんな感じ。
上記をクリックするとこのページ内にある【リンクの張り方】という場所へジャンプします。
これを会得すると読者の方に記事を選んでもらうときに「こんなのがありますよ~」と簡単にお伝えすることができますね。
早速マスターしましょう。
ページ内リンクを会得する
①リンクを張りたい個所(リンク先)を選択して【高度な設定】から【HTMLアンカー】に「リンク名」を書く |
リンク先
これがいわゆるリンク先になります。
記事内で移動させたい場所に【HTMLアンカー】をつけます。
※【高度な設定】は設定サイドバーの中にあります。
設定サイドバーは右上歯車を押すか、Ctrl + Shift + , で表示切替。
※リンク名は自分が分かりやすいものでいいかと。
参考までに私は a1 a2 a3 ….とリンク名をつけています。簡単で分かりやすいです。
②リンクを張りたい個所(リンク元)を選択して「#①で記入したリンク名」を書く |
リンク元
リンクを張る場所です。リンク元からリンク先へ移動という形になります。
記事内のリンクに飛びますよ~という記号である#と自分で設定したリンク名をつけます。
※動画では、目次にある【まとめ】というリンク元に【#a4】というリンク先のリンク名を入れています。
これにより目次の【まとめ】を押すことで、記事内にあるまとめのページへ飛ぶことができます。
便利!

まとめる
・リンクは、 張りたい個所を選択してCtrl + K でリンクが張れる。 Ctrl + Shift + K でリンク削除 ・ページ内リンクは、 ①リンクを張りたい個所(リンク先)を選択して【高度な設定】から【HTMLアンカー】に「リンク名」を書く ②リンクを張りたい個所(リンク元)を選択して「#①で記入したリンク名」を書く |
是非お試しください!
リンク元リンク先が分からなくなったら、リンク先→リンク様と覚えて彼に会うためには#が必要と覚えると便利──なんでもありません。
サイト最新記事
100均 (64) AI (1) GoogleSearchConsole (4) Virtualbox (3) WordPress (19) まとめ (1) オススメ (4) グチグチ・落ちこみ (4) ゲーム (10) コロナ (2) サーバ構築演習 (6) ハンドメイド (45) 一口メモ (28) 仕事一覧 (13) 作業環境・効率 (52) 依存 (1) 動画作成 (6) 在宅ワーク (27) 変態 (1) 女性 (7) 子供 (5) 子供のころの夢を叶える (2) 年金 (2) 攻略 (2) 数学 (1) 料理・お菓子 (4) 東京通信大学 (33) 漫画、イラスト (3) 発見・挑戦 (40) 美容 (4) 考える・検証 (60) 計算 (1) 診断 (1) 資格、勉強、講習 (3) 贈り物 (1) 鑑賞・読書記録 (25) 1日目 (2)


