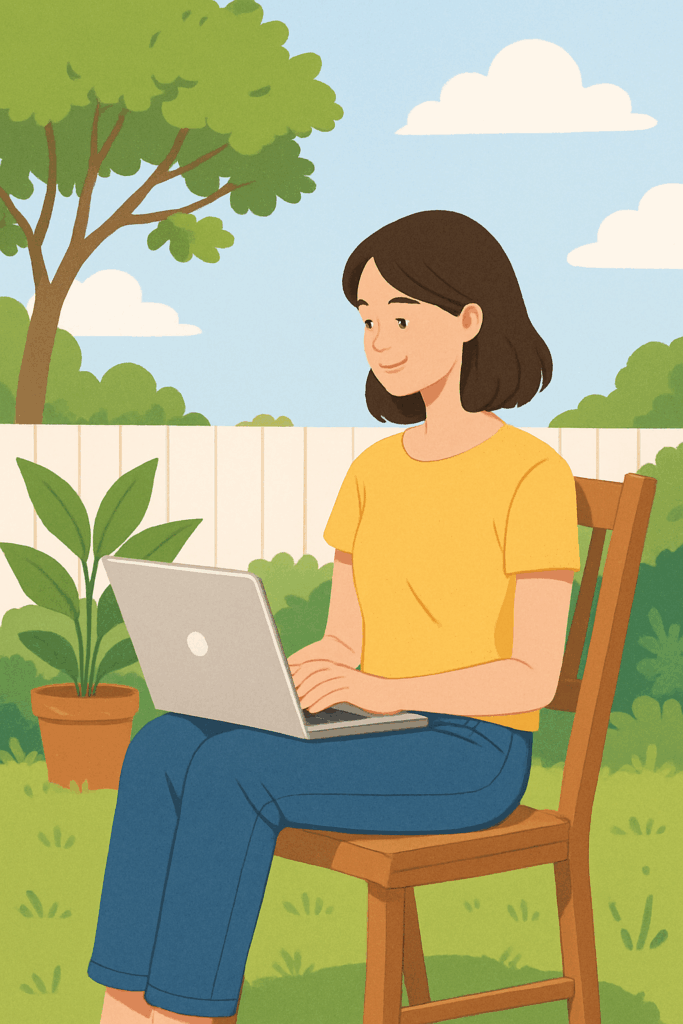サーバー変えるのって本当、一大イベントだわ。
記事では失敗やミスも含めて載せていますので長いです。
注意すること:時間に余裕をもってする。1カ月あると安心。
設定状況::Windows、移行元mixhost、移行先シン・レンタルサーバー
目的:
①mixhostからシン・レンタルサーバーに変更
②ドメイン移管(いま自分が運営しているサイトのドメインhitorinozikann.comをそのまま使えるようにする手続き
③サイトが問題なく使える
全体の流れ:
1日目(サイトとワードプレスのバックアップをとる→シン・レンタルサーバー10日間無料申し込み→ドメイン設定→無料独自SSLの設定に失敗したとき
2日目(動作確認URL設定→動作確認をhostsファイル編集で確認→WordPress簡単移行→ネームサーバーの変更→本契約
3日目(移管申請→→移管申請の確定作業
4日目(移管失敗だったので改めて移管申請
5日目(トランスファー申請→トランスファー申請に関する確認(承認)ここで終了
私は5日で終了しましたが、
情報書き換えによる48時間ほど待機しなければならない時間が入ってきたり予定が合わなかったりして、ドメイン移行にかかる時間もたくさんあると思います。
それに思う通りにことが運ばないとイライラするし、慣れない作業に疲れますしね。
なので、余裕を持って取り組みましょう。
この一言に尽きます。
さあ、頑張ろう!
1日目
| サイトとワードプレスのバックアップをとる→シン・レンタルサーバー10日間無料申し込み→ドメイン設定→無料独自SSLの設定に失敗したとき |
サイトのバックアップをとる
mixhostログイン→cPanelログイン→バックアップ→ダウンロード
詳しくはこちらの記事
ワードプレスのバックアップをとる
ワードプレス更新→All-in-One WP Migrationインストール→エクスポート(外部にデータ出力)
詳しくはこちらの記事
シン・レンタルサーバー契約
現在mixihostで結んでいる契約内容と、シン・レンタルサーバーの契約内容を比較して、
だいたい同じサービス提供かつ値段が低いシン・レンタルサーバーに変更することにしました。更新頻度も毎日ではないので、転送量が無制限じゃなくても問題なし。
下記に、個人的におさえておきたいところだけピックアップ。
| mixhost | シン・レンタルサーバーに | |
| プラン | スタンダード | ベーシック |
| ディスク容量 | 300GB | 300GB |
| メモリ | 8GB | 8GB |
| CPU | 6コア? | 6コア |
| 転送量 | 無制限 ※快適に利用できる目安は1契約月間100TB | 転送量900GB/日 |
| 無料独自ドメイン | 1 | 1 |
| ssh | 可能 | 可能 |
| http2/ | 可能 | 可能 |
※mixhostの情報欄で?があるのは、サーバ基本スペック「ご契約プランによって異なりますので、 公式ページ をご参照ください」とのことでしたが公式ページで見つけられなかったため、他サイトで確認したためです。
マイページにさえ載っていなかった…
ということで、私はシン・レンタルサーバーのベーシックプランを選択。
新契約ということでお値引きが入って月額700円が539円とのこと。
思い切って2年分契約。13.848円。やっす。
安かろう悪かろうにならないか、長い目で検証しよう。
mixhostも初契約でお値引きあるけどそれが終わった後の価格はこれだもんなあ…
36ヶ月契約:1,320円/月
12ヶ月契約:1,650円/月
3ヶ月契約 :2,200円/月
とにかく選ぶプランが決定したので、
以下の手順を踏んで契約。
- ベーシックプラン【お申込み】クリック
- 初めてご利用のお客様【新規お申込み】クリック
- 申し込み内容を入力。書いている意味が分からないときは項目横のクエスチョンマークにカーソルを合わせると意味が出てきます。便利。
- 【WordPressクイックスタート】の【利用する】✓を外す(10日間無料のあいだにテストするため
- 【シン・アカウントの登録へ進む】をクリックし必要情報入力し利用契約に同意するに✓
- 届いたメールの【認証コード】入力し、【sms・電話認証へ進む】し、認証して申し込みを完了する
ドメイン設定
ドメイン設定 | 新世代レンタルサーバー【シン・レンタルサーバー】サポートサイト (shin-server.jp)を参考にしました
- サーバーパネルにログイン(設定したメアドとパスワードを利用
- 【ドメイン】項目の【ドメイン設定】→【ドメイン設定の追加】→【ドメイン名】に登録したいドメイン(サイト名)を入力→確認画面→追加する
(私の場合利用しているサイトのドメインはhttps://hitorinozikann.com/で入力した内容はhitorinozikann.com)
(ネームサーバーがシン・レンタルサーバーの指定の者になっていませんと警告が出ますが、気にしない) - ドメイン設定の追加を完了しました。という文章を確認する
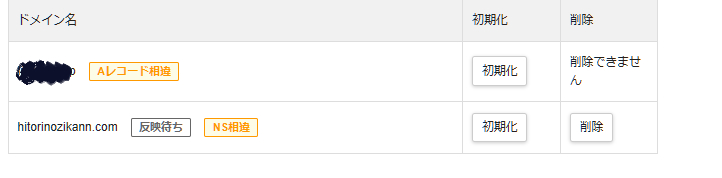
サーバーパネルの【ドメイン】の【ドメイン設定】を開いてみると、反映待ちとなっていました。NS相違マークもついています。
ちなみにこの画面に出ているアイコンの意味はドメイン設定 | 新世代レンタルサーバー【シン・レンタルサーバー】サポートサイト (shin-server.jp)ここに載っています。
| ドメイン設定は追加後、サーバーに設定が反映されるまで数時間~24時間程度かかる場合があります。 |
とのことなので、
寝るか、家の用事か読書やゲームでもしてちょっと気分転換をしましょう。
もし無料独自SSLの設定に失敗した場合は、下記に記した方法を試してみてください。

ちなみにSSL化したホームページはhttpsで始まってるやつです
| 【無料独自SSLの設定に失敗しました】とでたら、再度「SSL設定」から無料独自SSLを設定という文章にあるリンクをクリック |
さあ、頑張りましょう。
シンレンタルサーバーでSSL設定
- ssl設定画面の【変更】→他者ネームサーバーでのDNS認証→ホスト名と内容を確認、mixhostにDNS設定しに行く●
●mixhostにDNS設定しに行く
- mixhostマイページ→cPanelにログイン→【ドメイン】の中の【ゾーンエディタ】クリック
- 対象のドメイン欄にある【管理】をクリック
- 記録を追加の▽をクリックし【[TXT]を追加】
SSL画面設定で調べたホスト名と内容をここに記載していく。記入後【記録を保存】
【有効なゾーン名】にホスト名
【テキスト】に内容 - 反映に少し時間を空けたほうがいいみたいなので、ここでお茶休憩。
ゆっくり休んだらシンレンタルサーバーでSSL設定★へ
★シンレンタルサーバーでSSL設定
- 他者ネームサーバーでのDNS認証画面にある【ONにする】をクリック→【ONにする】をクリック
認証中です。しばらくお待ちください。と出てきて、少ししたあとに、独自SSL設定をONにしました。と出ましたやったあああああ
あとは待つ

とにかく【反映待ち】がなくなるまで待つことになる。待つ時間は長く感じますね。
なので他のことして遊んでおきましょう。
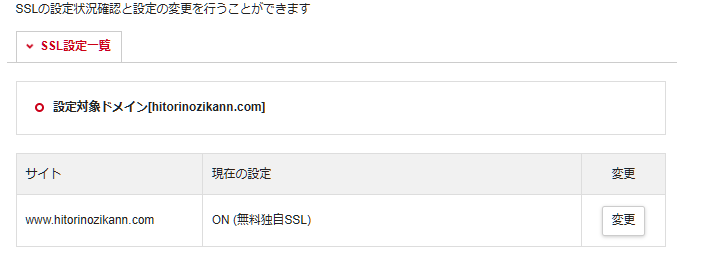
ゆくゆくはこんな表示になります↑
2日目
| 動作確認URL設定→動作確認をhostsファイル編集で確認→WordPress簡単移行→ネームサーバーの変更→本契約 |

目が覚めて確認してみると、ドメインの反映待ち表示がなくなっていました。
NS相違マークはついたままです。でもまあ、作業を続けていきます。
WordPress簡単移行
- 【WordPress】→【WordPress簡単移行】→対象ドメイン選択→WordPress移行情報入力
・移行元URL→移行元のURLを入力
(例)https://hitorinozikann.com/なら、https hitorinozikann.com 空白
・移行元WordPressのユーザー名とパスワード→シンアカウントで設定したものではなく対象ドメインのワードプレスのぶんです
・URL→https hitorinozikann.com 空白 - 【確認する】→【移行を開始する】ちょっと待ったら画面が変わります。移行ステータスが100%になるまで部屋の掃除でもしましょう。私の場合5分ぐらいで0から100%へ一気に変わりました
動作確認URL設定
- サーバーパネル→【ドメイン】の【動作確認URL】→【動作確認URL設定追加】
- 【サイト】を対象ドメイン選択して【追加する】
- 【動作確認URL設定一覧】にでてきた動作確認アドレスのリンクをクリックして、映りを確認
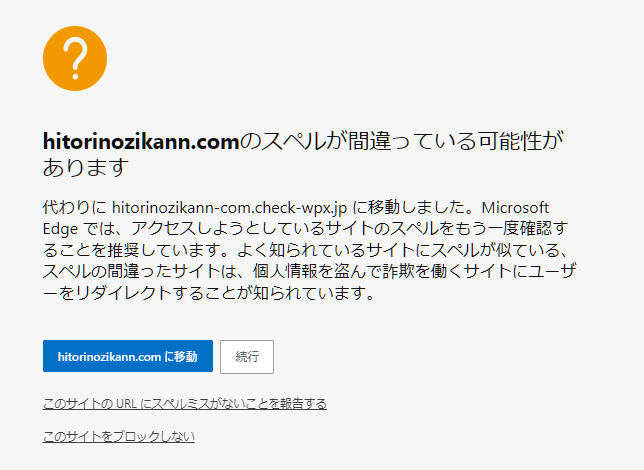
こんなのがでてきました。
【ドメイン名に移動】をクリックすると普通に見るこが出来るのですが、ちょっと不安。なので違う確認も試しておきました。
動作確認をhostsファイル編集で確認(Windows
シンレンタルサーバーのサーバーパネルでの動作
- シンレンタルサーバーのサーバーパネル→【アカウント】の【サーバー情報】→IPアドレスを確認。画面は開いたままにしておく
- windowsすべてのアプリ→メモ帳を右クリック→詳細→管理者として実行→はい
・hostsファイルを上書き保存するためには管理者でないとできないのでこの動作が必要 - 開かれたメモ帳の【ファイル】をクリック→開く→右下のテキストドキュメントと表示になっているところを【すべてのファイル】に変更→hostsを開く
・hostsの場所はこちら
OS(C:)→Windows→system32→drivers→etc→hosts - hostsを開くとメモ帳にずらっと文字がでてきます。保険としてこの内容を新たに開いたメモ帳に書き写して保存しておきます。
その内容の一番最後に3行追記
xxx.xxx.xxx.xxx example.com
xxx.xxx.xxx.xxx www.example.com
xxx.xxx.xxx.xxx test.example.com
xxx.xxx.xxx.xxxの部分に確認したIPアドレス、
exampleの部分に対象ドメイン名を入力し、上書き保存。
例)IPアドレス 000.00.000.000でドメイン名が●●.comなら、
000.00.000.000 ●●com
000.00.000.000 www.●●.com
000.00.000.000 test.●●.com - シンレンタルサーバーのサーバーパネル→【WordPress】の【WordPress簡単移行】→【発行済みWordPress一覧】→対象ドメインのURLリンクを開く。映ったら大丈夫
※作業が終わったので、hostsファイルに追加した3行を消して上書き保存。元の状態に戻しておきます。
ネームサーバーの変更
- mixhost→マイページ→マイドメイン→レンチマークをクリック→ネームサーバー
- 【カスタムネームサーバーを使用】選択
すでに記入されていますが消して、以下のように入力
ネームサーバー 1 ns1.wpx.ne.jp
ネームサーバー 2 ns2.wpx.ne.jp
ネームサーバー 3 ns3.wpx.ne.jp
ネームサーバー 4 - 【ネームサーバーを変更】クリック。あとは反映されるのを待つ。
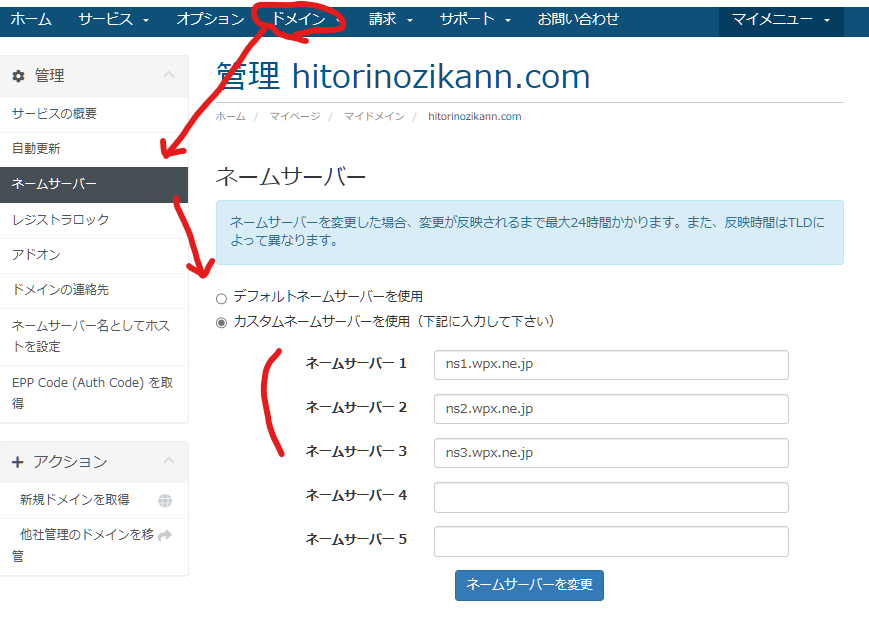
ちゃんと反映されたかどうか確実に分かる確認方法が見つけられませんでした。
分かんないことはしょうがないので仕事に行くことにしました。そして帰ってから本契約をすることに。半日時間を置いた形になりますね。
本契約
この時点でシン・アカウントのドメイン欄にはなにもない状態です。
- シン・アカウント→料金支払い
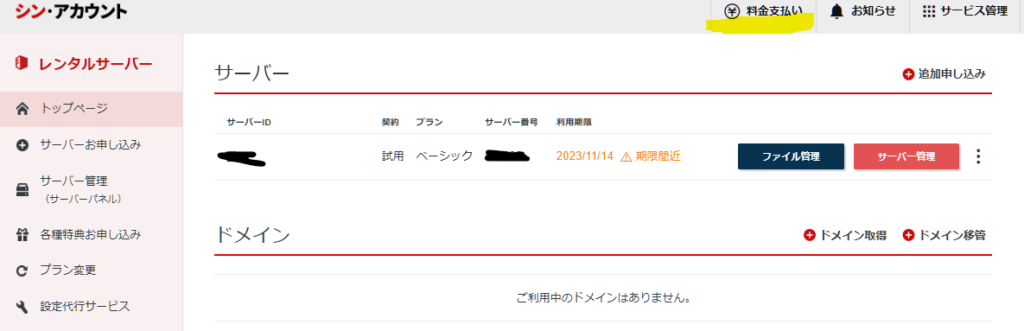
- 対象サーバーに✓→契約期間選択→お支払い手続き→支払方法選択→入力→支払いをする
- 【お知らせ】に【「●●」ご契約時の「独自ドメイン永久無料特典」が未取得です。】という案内があったのでこちらにあるリンクに飛ぶ→
3日目
| 移管申請→移管申請の確定作業 |

分からないことがあったため問い合わせに1日時間をおきました。
この日にした移管申請は本契約が終わったあと続けてしても大丈夫だったね。
マニュアルに沿ったとはいえ、
自分がしていることが不安になったので問い合わせをしたら、とっても丁寧に教えてくれた。感謝です。
一応、共有。
本契約したあと届いたお知らせで、
「ご契約時の「独自ドメイン永久無料特典」が未取得です。」
という内容がきました。
これがいまいち確信が持てなかったこと。
シン・アカウント画面で今までの作業で設定したはずのドメインがでていなかったので不安だったんですよね…。てっきりドメイン設定したあと時間をおけばシン・アカウント画面にドメインが登録されたと出るのだと思い込んでいたんですね。
問いあわせてよかった。
ここまで頑張ってきたことを改めて振り返るとこんな状態とのこと。
- 現在はドメイン契約はmixhost(ドメインを取得した会社)のまま
- そこで作ったドメインの運用先がシン・レンタルサーバーになっている
- よってmixhostからシン・レンタルサーバーへドメイン契約の移管手続きが必要な状況
よって、私がしなければならないのは、
お知らせで届いた「独自ドメイン永久無料特典」を利用して移管申請をする、ということです。
ドメイン移管申請
- シン・アカウントにログイン
- 【各種特典お申込み】→【独自ドメイン永久無料特典】の欄にある【この特典を使用する】をクリック
※1年間無料のものもあります。よく見てどちらか選びましょう - 【移管申請】をクリックし使いたいドメインを入力
・hitorinozikann.comならhitorinozikannを入力
・入力できるか所の前にwww.とあってちょっと不安になりますが、大丈夫 - 【検索する】→検索結果から、移管する独自ドメインを選択→【選択したドメインの取得申請をする】
- この内容で独自ドメイン永久無料特典の取得申請を行いますか?といった確認が出るので、利用規約に同意して【取得申請をする】
・これで移管申請ができました
この時点で初めて、
シン・アカウント画面の【ドメイン】欄にmixhost(移行元)で使っていたドメインが、ようやく、載りました。
まだ終わっていないけれど一仕事した感がある。
そして次から、移管申請の確定作業を進めますが、ここでちょっと注意。
| ドメインのWhois情報における登録者連絡先(Registrant Contact)の メールアドレス宛てに移管申請のメールが送信されます。 移管申請の開始前に【必ず】Registrant Contactのメールアドレスを お客様もしくは代理の方が受信できるものであるかどうかの確認をお願いします。 Registrant Contactなど、Whois情報を変更された場合は、 反映にややお時間を要しますので、変更から【48時間程度】の お時間を置いてから、移管申請の確定作業(下記手順の[2])を進めてください。 |
ゆくゆくは移管申請のメールが届くので、ちゃんと届く状態になっているかの確認と、もしなにか変更した場合48時間程度時間をおいてから確定作業をしてね、とのことでした。
私は特に変更をしていなかったので、このまま続けます。
移管申請の確定作業
移管元mixhostで認証コード入手
- mixhostマイページログイン→【ドメイン】欄の【マイドメイン】→対象ドメインのレンチマーク→【EPP Code (Auth Code) を取得】→EPP Code (Auth Code): 移行にあるテキストをコピー
↓
シン・レンタルサーバーで移管申請
- シン・アカウントにログイン→【ドメイン】欄にある対象ドメインの【移管申請】クリック→認証鍵の欄に、先ほどコピーしたテキストを貼り付け【確認画面へ進む】→移管申請をする
・これでドメインの移管申請が完了しましたとでたら、移管申請が完了しています
さて、そううまいこといかないことは世の中よくあります。
これでようやく終わったかと思いきや、これやあ…
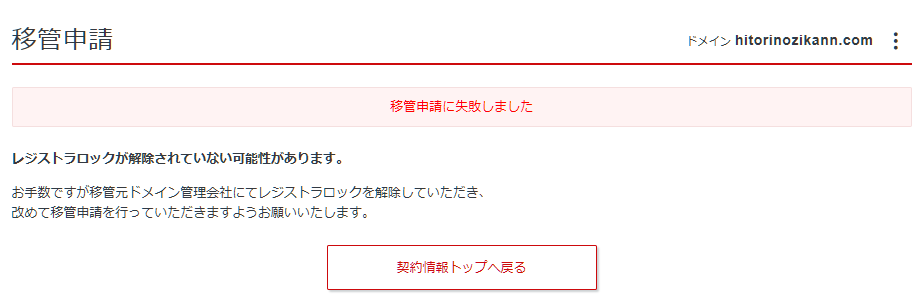
レジストラロック…????
とにかく、移管元にいってみると、先ほど認証鍵をコピーしたページに【レジストラロック】という項目を見つけました。
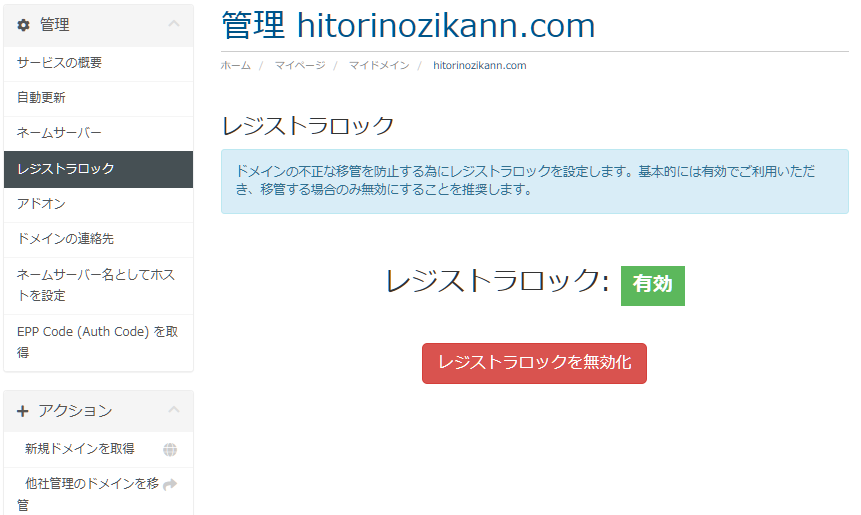
確かに有効になっていますね。無効にすると、変更が正常に保存されました!となりました。
さあ、もう一回移管申請をしたら…、
ドメインの移管申請が完了しました。
と出ました。
や、やった……
シン・アカウントの画面に戻ると、先ほど移管申請が出来た場所が【移管申請状況確認】に変っていました。
よし。寝よう。お疲れ様。とりあえず今日はこれで終了。
4日目
| 移管失敗だったので改めて移管申請 |

さあ、移管申請はどうなってるかな…?
半日ほど経ったあと、どうなったのか気になって【移管申請状況確認】を押してみると…
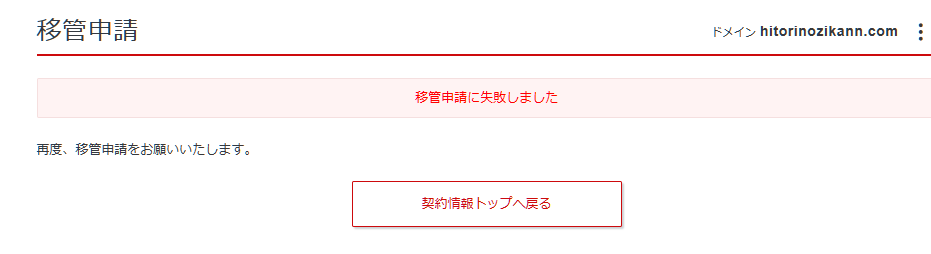
わひゃー!ぎゃー!!
なに?なにが原因?と慌てたのですが、シン・アカウントよりメールが届いていました。
【シン・ドメイン】ドメイン移管申請のお知らせ
というもので、
本日より移管申請が可能とのこと。おお…?届いた時間は20時間前。おおう…?もしかしたらこの手紙が届く前に作業して、この結果になった…?とりあえず、やってみよう。
移管失敗だったので改めて移管申請
- ドメイン移管する旨を移管元に伝え、レジストラロック解除
mixhostでは手動で解除できたので私は特に伝えませんでした - シン・アカウント→右上にある【サービス管理】クリック→【新・ドメイン(ドメイン取得・管理)】クリック
- 対象ドメインの【移管申請】→認証鍵mixhostの場合EPP Code (Auth Code)(前日したこと)→移管申請
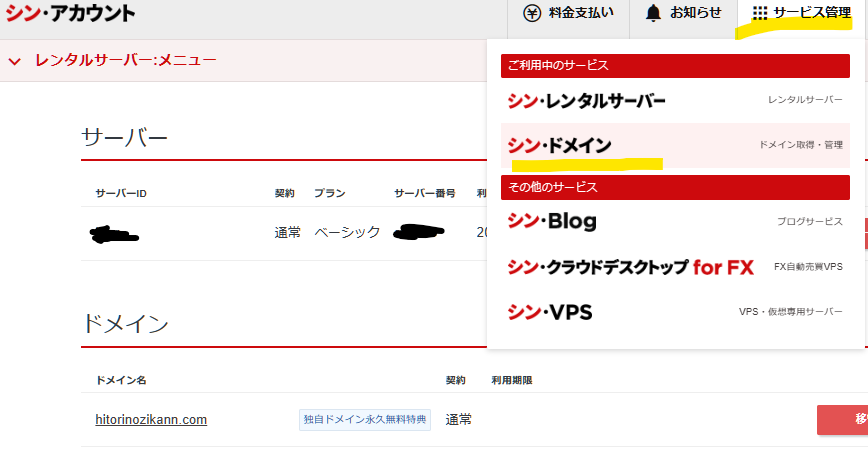
ここまでして気がついたのですが、昨日したことの繰り返しかつまったく同じ表示画面…
さらに止めで、
| ※「移管申請」作業は、同ドメインに対して連続して行うことが出来ません。 再度「移管申請」を行う場合は「移管未完了のお知らせ」が お手元に到着してからお願いいたします。 |
という注意書きを見つけてしまいました。わあい。
未完了のお知らせじゃなく、移管失敗しましたという表示は見たけど…大丈夫なのかな…?とりあえずもう私にできることは様子見しかない。寝よう。
と思ったらこんなマニュアルの一文を見つけました。
| 移管失敗理由の調査を行わせていただきますので、再申請を行う前にメールサポートへご連絡ください |
……うん。寝よう。
そして数時間が経って、同じ状況に陥ったことが分かりました。失敗です。
ドメイン移管について(mixhostから他社) – mixhost ヘルプ&サポートで書いてあったことを実践します。すっかり見落としていたことがレジストラロック以外にもありました。
アドオンを無効にすることです。やってみます。
アドオン無効の場所はレジストラロックを無効にした場所の欄に【アドオン】という項目があるのでそこから無効にします。
mixhostではEPP Code(Auth Code)の取得(※JPドメインは取得の必要はありません。)とのことですが、
(JPドメインとは日本のドメインとのこと)
私の場合ドメインは.comなので使います。
5日目
| トランスファー申請→トランスファー申請に関する確認(承認) |

【移管申請状況確認】をするとまだ移管申請中でしたが、
メールが届いていました
トランスファー申請に関するご案内というメールが届いたので、
そのメールに従ってトランスファー申請を行っていきます
トランスファー申請
- トランスファー申請に承認するためには、新しいレジストラの規約に同意する必要があります。規約は以下のURLから確認することができます。という文章にあるリンクをクリック
- 【移管を承認する】クリック
・トランスファー申請の承認を完了しましたと表示される
・現レジストラによる拒否が行われない限り、5日以内にトランスファーが行われます。
・トランスファーが完了すると、60日間は再度のトランスファー処理が行えなくなります
とりあえず、明日の夜にでも進捗確認してみよう。
おやすみなさい
と思ったら、
数分後なんとなくメールBOXをのぞいてみたら【トランスファー申請に関する確認のご連絡 】というメールが届いていました。
期日までに記載リンクより承認手続きをするとのこと。
トランスファー申請に関する確認(承認)
- 届いたメールに記載しているリンクから承認手続きをする。リンククリック
- 【他社へのドメイン移管 承認フォーム – 承認】に書いている内容を確認して【承認する】→決定
・ちなみにこのメールはmixhostより届いています - 10分後ぐらいにまたメールが【トランスファー申請承認のご連絡】というメール。
- シン・アカウントへ移動し、【移管申請状況確認】を押してみると…
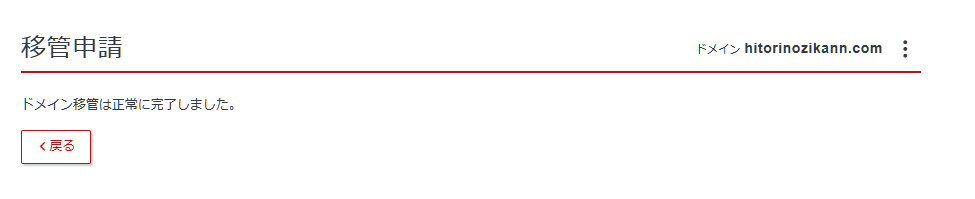
やったああああああ!!!
やっっっったあああああああああ!!!
終わったあああああああ!!!!
お疲れ様!

お疲れー!!!!終わりだよ!
追記
マニュアル通りにやったものの、本当にmixhostの契約が切れたあとでもサイトが現在と同じように表示されるか不安でした。
(httpsがhttpになってないか…とか、見落としとか)
で、問い合わせてみたらこれで大丈夫とのお墨付きをもらいました。
ありがたい…、いや、ほんまありがたい。
これで安心。
気負わずにサイト更新ができそうです。ありがとうございました。
関連記事

新しい記事