東京通信大学で授業を受けるようになったこのごろ、
授業で配布されるPDF資料を自分好みに管理したいなと思うようになってから色々つついて、結果、最初から知っておいたらめっちゃ時短で便利やったなと思った2つを紹介。
タイトルにもあるように
- PDF資料の内容コピペ
- 印刷するシートごとのページ数設定
この2点です。

PDF資料の内容コピペ
ことの経緯)
私は授業を受けるさいPDF資料をもとに新たにwordでノートを作っていたので、
(PDF資料自体をコピペではなく)書かれている内容をコピペして自作ノートに貼りつけたかったんです。
すべてタイピングするのも授業内容の確認にはよかったのですが、とっている授業が多いので、とにかく、しんどい。
なので内容をコピペしたかったのですが、再配布禁止ともあってコピペが出来ないようになっていて、どうしたものかと調べました。
PDF資料の内容コピペ方法)
| (1) PDF資料をダウンロード(名前をつけて保存) (2) 保存したPDF資料をchromeで開く(※1) (3) 右上にある印刷アイコンをクリック (※2) (4) 開いた画面にある【送信先】が【PDFに保存】となっているのを確認してから保存(画像) (※1)ファイルをクリックしたままchrome画面に移動(ドロップ)すれば開きます (※2) Ctrl + P を押しても開きます |
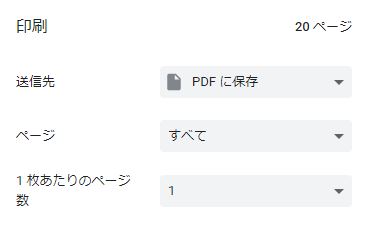
これでコピペができるようになりました~
印刷するシートごとのページ数設定
オススメポイント)
PDF資料って1枚のなかの情報量が少ないので、授業で配布されるものすべて印刷するとなるとべらぼうに数を刷ることになります。インクも高いしできるだけおさえたいところ。
そこで便利なのが【シートごとのページ数】設定です。
PDF6枚分を1枚にまとめる、といったことが可能で、
1ページにおさめることができる内容は1、2,4,6,9,16となっています。
(例)PDF資料が32枚ある→16分割設定→ページ2枚分におさまって印刷可能
シートごとのページ数設定方法)
| (1) PDF資料を開き、右上にある印刷アイコンクリック (※1) (2) 開いた画面下部にある【その他の設定】をクリック (3) 下部にある【シートごとのページ数】で表示されている【1】をクリックして自分がしたい分割を選ぶ (4) 印刷 (※1) Ctrl + P を押しても開きます |
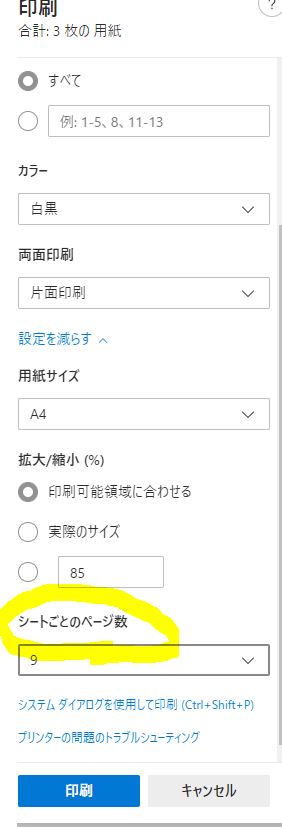
これでページ設定ができました~
便利~

基本的なことだけど知ってるととっても便利。
とくに印刷するシートごとのページ設定は、プレゼンとかで全体の流れを再確認したいときに16分割印刷すると分かりやすい。。いろいろ試してみて。
個人的には目が悪いので9分割を重宝
追記!改めていろいろ試した結果オススメ印刷設定
どうしたら自分に合ってるかな~といろいろ試してみた結果、個人的オススメの印刷設定ができたのでご紹介。
興味がある教科または実習のある教科に限り印刷するようになった。 管理が大変なためですが、面白い内容の話があったときは都度印刷してますね。 ・レイアウト → 縦 ・カラー → 白黒 ・両面印刷 → 両面印刷 ・用紙サイズ → A4 ・拡大/縮小(%) →印刷可能領域に合わせる ・シートごとのページ数 → 6 穴あけパンチ(2穴)で文字を消すことがなく、 空白に書き込みできるのでマジ便利。 追記)サーバ構築演習は印刷して、なにか作業するたびに書き込んだほうがいい。マジで。 それかWordに自分がしていったことを1つずつメモ、キャプチャとか使いながら、とりあえず、ノートを作るんだ。 印刷しなくてもいいから、自分がなにかするたびにメモだ。書き込むんだ。マジで。 |




