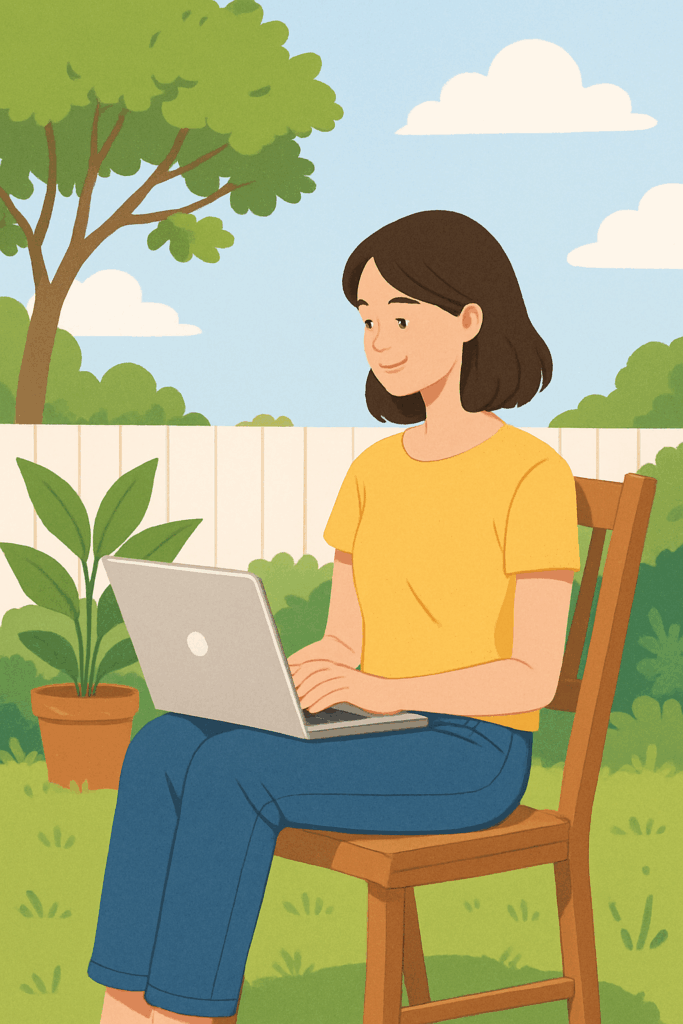本当にこれでいいのか確認するのに時間がかかったけど、
記入自体はすぐ終わります
目的:税務署に居住者証明書交付請求をする
全体の流れ:
- GoogleAdSenseで税務情報をすることになった流れ。
- 税務情報を確認するために必要な追加書類がなにかを確認して届け出るまでの流れ
- 税務情報欄にアメリカとシンガポールが記載されている…
- 国税庁に申請して居住証明書を手に入れて記入、郵送
- 居住者証明書の気になるところ、必須記入事項まとめ
- 税務署に行かず、郵便で済ませる
- 追記)税務署から書類が届いた!GoogleAdSenseに登録しよう
GoogleAdSenseで税務情報をすることになった流れ。

そもそもの始まり
GoogleAdSenseでの広告収入が8000円近くなってくると、
でてくる警告があります。
支払いのためのアカウント登録をしてくださいというもので、
それを無視し続けると広告停止になります。
以下の記事で詳細を載せていますのでよければご覧ください。
その登録すべき内容のひとつに、
税務情報の提出があります。
上記の記事で税務情報の提出はしましたが、
今回、
「税務情報を確認するために追加書類が必要です」
という警告がでました。
なので、今回改めて税務情報を登録──居住者証明をするために国税庁に申請して居住者証明書を手に入れ、その書類をアップロードするということをします。ひええええ
税務情報を確認するために必要な追加書類がなにかを確認して届け出るまでの流れ

人によって違うかもしれないので、まず確認
GoogleAdSenseにログインしてでてくる警告の【「お支払い」に移動】を押せば自分にとって何が問題なのかわかるようになっています。
メニュー→「お支払い」項目の「お支払い情報」でも警告の確認ができます。
私の場合、
税務情報を確認するための追加書類が必要だということがわかりました。
以下のような流れで進めていきます。
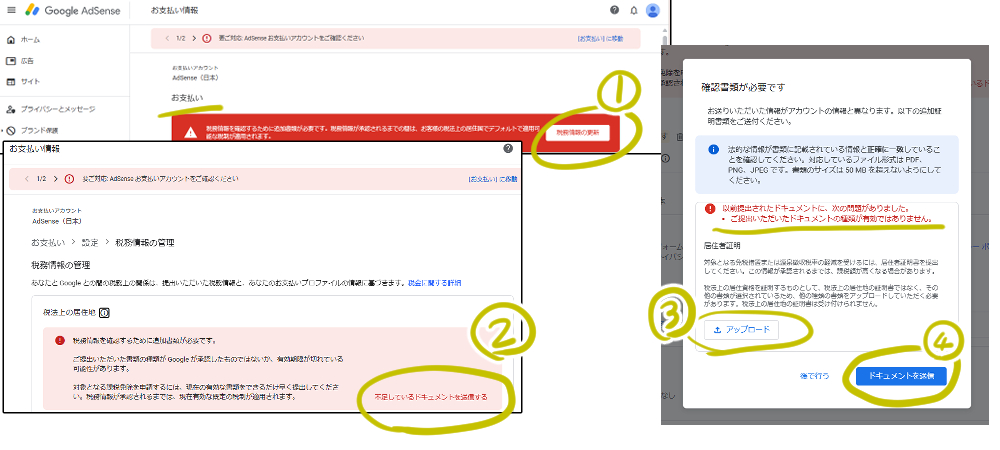
- 「税務情報の更新」をクリック
- 「不足しているドキュメントを送信する
- 不足しているものがなにか確認する。私の場合は、居住証明書というのがわかります。
- 書類が用意できれば「アップロード」
- 最後に「ドキュメントを送信」
ちなみに2番を実行する前に、少し下側を確認してみてください。
ステータス、送信日と記入されて最後、有効期限というのが書かれています。
この期限までに手続きを終えるようにしましょう。
すぐに済むことではないので、早め早めに…
さあ、次は提出すべき「居住証明書」の手に入れ方です。
税務情報欄にアメリカとシンガポールが記載されている…

ぎええええ
ちなみに確認ですが…
税務情報の管理画面で、
アメリカ合衆国とシンガポール、2つでている人いるんじゃないでしょうか。
そしてそして追加書類を提出するにしても、どっちの国に対して…?と思った場合なんですが、
警告文のタブにでている送信日と、
アメリカ合衆国もしくはシンガポールの項目に記載されている送信日を確認しましょう。
時差で日にちがズレていることもあるそうですが、
確認の目安になります。
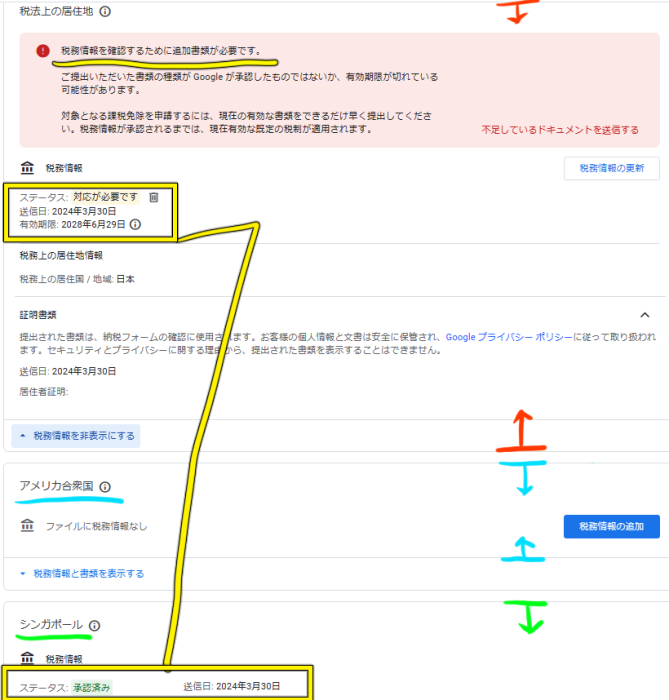
| この状態になっている前提として、 別記事で紹介しシンガポールの税務情報をご提出くださいを実行している。 一度も税務情報を提出していなければ、 シンガポールの項目も、画像にあるアメリカ合衆国の項目と同じような表示になっている。 |
さらに、ちなみに…
アメリカ…youtube収入
シンガポール…広告収入
のようです!
それぞれ、収入がある一定ラインまできたら税務情報登録してください、といった警告が流れるようになるとのことです。
国税庁に申請して居住証明書を手に入れて記入、郵送

ひええええ
免許証で通れと祈っていましたが、駄目でした。
2週間ぐらい経っても警告はでなかったのでセーフ?かと思いましたが、
税法上の居住地を示すものといえば、結局、居住証明書しかないということなんでしょう。
GoogleAdSenseを利用して広告収入を得ている私が、
日本の源泉徴収率を適用するために証明しなけれなならないからです。
Googleは海外拠点ですから必要な申請ですね。
逃げ道はないと腹をくくります。
私はNo.9210 居住者証明書の請求|国税庁にある「居住者証明書交付請求書・居住者証明書(租税条約等締結国用)」の入力用で英語記入したあと印刷し、
手書きで漢字部分を追記しました。
(というのも入力用で英語とカタカナは入力できるものの、私のPCでは漢字入力できなかったため)
そして郵送。
書類の場所は順番に以下のとおりです
- 国税庁のホームページへログイン
- 右上の検索バーに「9210」入力し検索
- No.9210 居住者証明書の請求|国税庁ページを確認
- ページ真ん中あたりにある「居住者証明書交付請求書・居住者証明書(租税条約等締結国用)」の印刷用か入力用(PDF)を選択
- 最終的に必要事項入力して2枚印刷(必要事項は下記にまとめてあります)
居住者証明書の気になるところ、必須記入事項まとめ
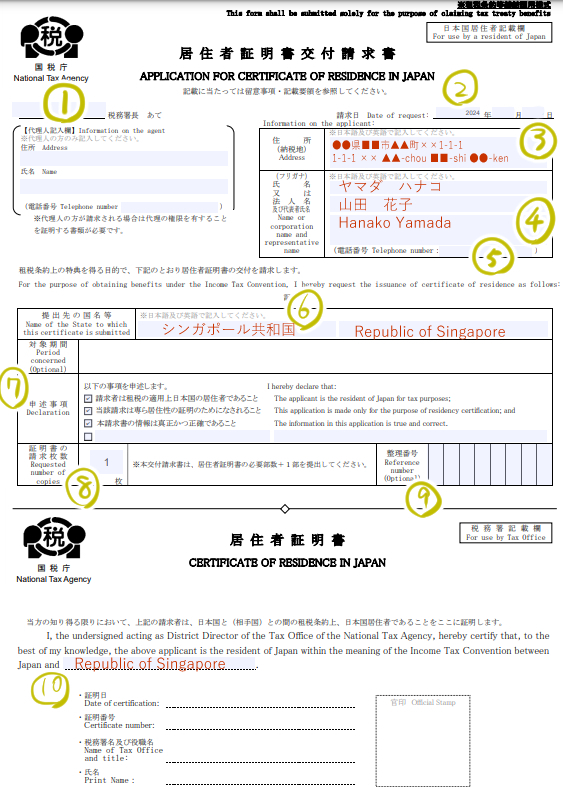
前提として、
提出先はシンガポール共和国で、私はこう書いて提出しましたという参考例です。
No.9210 居住者証明書の請求|国税庁ページの、
「留意事項・記載要領(PDF/141KB)」を確認したほうが安心できると思います。また、「居住者証明書交付請求書・居住者証明書(租税条約等締結国用)入力用(PDF/211KB)」のページを開いて入力できる箇所を必須記入事項と判断し、
私は上記画像のような入力をして提出しました。
(入力用ページでは、上記画像のように色が変わっているところしか記入できないようになっていました)
(ちなみに、入力ページでは、私のパソコンからだと漢字入力ができなかったため、英語入力だけパソコンから、漢字部分は印刷した後に追記しました)
よって、
代理人記入欄や整理番号、対象期間は無記入で提出。
ほか気になるだろうポイントとしては、
- 請求は無料
- 書類の上側が居住者証明書交付請求書で、下側が居住者証明書となっています
①税務署長 あて
確定申告で自分が送るところです。
国税局・税務署を調べる
②請求日
申請するときの日付
③住所
最初に感じで書いたあと、すぐ下に英語で記入
私はこんな感じで記入しました)
グーグルアドセンスに登録している内容●●県■■市▲▲町××1-1-1なら、
●●県■■市▲▲町××1-1-1
1-1-1 ×× ▲▲-chou ■■-shi ●●-ken
大事なのが、
グーグルアドセンスに登録しているものと表記をそろえるということです。難しく考えず同じ内容を記入すればいいだけです。
- GoogleAdSenseにログイン
- メニュ→お支払い
- お支払い画面に設定項目があります「設定を管理する」をクリック
- 「お支払いプロファイル」項目にある、登録している住所を確認
④氏名
カタカナ、漢字、英語で記入
私はこんな感じで記入しました)
ヤマダ ハナコ
山田 花子
Hanako Yamada
英語表記で氏名を書くとき、
苗字はすべて大文字で名前は頭文字だけ大文字なのですが、忘れていたため私は上記のような書き方で書類を提出
⑤電話番号
電話番号記入。
どうやら+81から書き始めたほうがいいようですが、
すっかり忘れていたので私は携帯電話番号を、例えば080~すべて記入しました。ハイフンも記入。
⑥提出先の国名等
自分が提出する国の名前を漢字と英語で書きます。
私はこんな感じで記入しました)
シンガポール共和国 Republic of Singapore
⑦申述事項
画像のとおり3つにチェックを入れる
⑧証明書の請求枚数
1枚
⑨整理番号
必要があれば記入。私は無記入
⑩居住者証明書欄
⑥で記入したものと同じ内容。提出国の名前。
私はこんな感じで記入しました)
Republic of Singapore
これを書けたら2枚印刷。
同じ内容が書かれていることを確認したら、2枚いっしょに税務署へ送付することになります。
最終的に1枚だけ甲府という形で帰ってくることになります。
では、送付方法法です。
税務署に行かず、郵便で済ませる
税務署が遠いので私は郵送で居住者証明書を請求することにしました。
No.9210 居住者証明書の請求|国税庁を確認したところ、郵送の場合は身分証明書の添付など特に必要ないらしく、
- 印刷した書類2枚
- 必要分の切手を貼った返信用封筒1枚
を導入すればよいとのこと。
一応、自分の管轄の税務署に確認してみたら「ページを確認したらそれでいいみたいです」と保証?をもらいました。とりあえず送ってみよう。
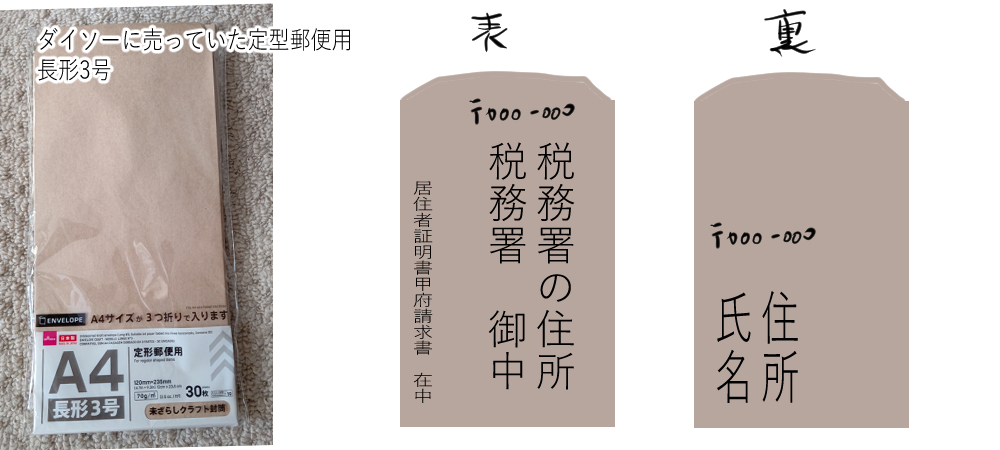
あくまで私はこう送ったというだけです。
私は書類にオレがついても気にしないのでダイソーで売っていたA4サイズが三つ折りで入るという封筒を使用。
この封筒の中には、
- 印刷した書類2枚
- 必要分の切手を貼った返信用封筒1枚
だけが入っています。
(返信用封筒は表面に、郵便番号自分の住所と氏名だけ記入しました)
もちろん、切手を貼っている状態です。
現在、定形郵便の最安25g以下は84円とのことだったので、私は84円切手を貼りました。
確認は郵便局
ひゅー!大変だったーーー!!!
記事を書くのが大変だった!!
とりあえず、私はこうやって書いて送りました。現在進行形です。
ちょっとでも参考になったらいいな。
追記)税務署から書類が届いた!GoogleAdSenseに登録しよう
いや~よかった!
上記の内容で登録は問題なかったようで、
税務署から書類が届きました!
私の場合、
10日で書類が家に届きましたよ~
居住者証明書の気になるところ、必須記入事項まとめにある画像、
居住者証明書が1枚、下半分ほぼ空白でだした居住者証明書の部分にスタンプが押されています。よかったよかった。
さて、登録しましょう。
登録の流れは以前と同じです。
GoogleAdSenseにログインし、お支払いアカウントへ移動、赤い警告ででている「税務情報の更新」をクリック。
そして、
「不足しているドキュメントを送信する」をクリック。
ポップアップされた内容を確認し、アップロード。
ちなみに画像はこちら。
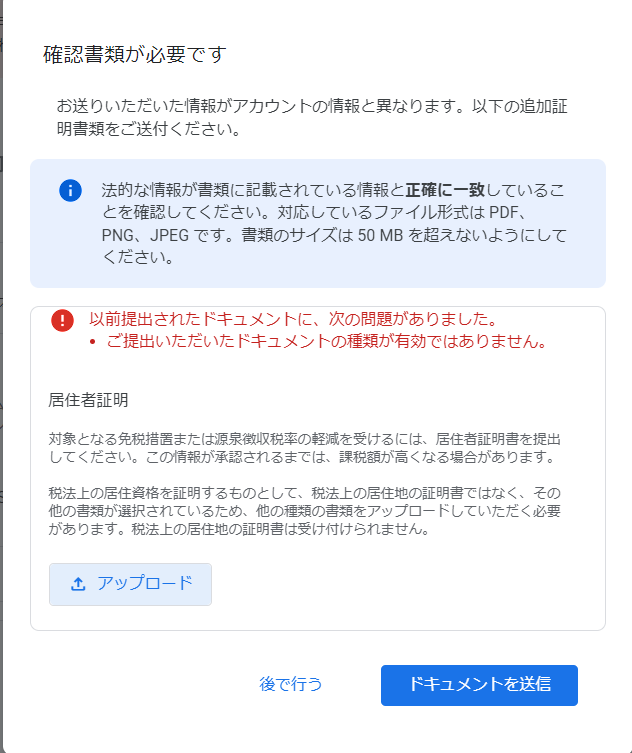
GoogleAdSenseに登録した情報と書類が正確に一致しているか確認し、
PDF、PNG、JPEGのファイル形式西、書類のサイズは50MBにしてアップロードしましょう、というものです。
早速、全体の写真を撮ります。
居住者証明書の部分だけ撮ろうかと思ったのですが、文章を読んでみると「上記の請求者は─」と書かれているので、書類の全体が映るように撮りました。
ちなみに MB>KB
書類を選択したら、「ドキュメントを送信」
終わり!!!
お支払いアカウントページを見てみると、
「審査中」となっていました。
さあ、どうなるかな~
数日後、
「お客様の税法上の居住地における税務情報が受理されました」
というメールが届いていました!
終わった!
終わったーー!!
この記録が役に立ったら幸いです(^^)/

お互いがんばろー
関連記事

新しい記事