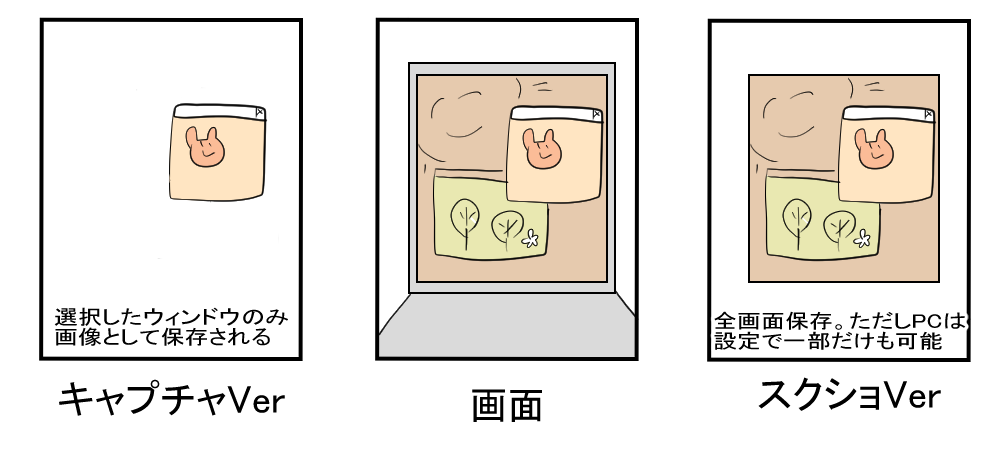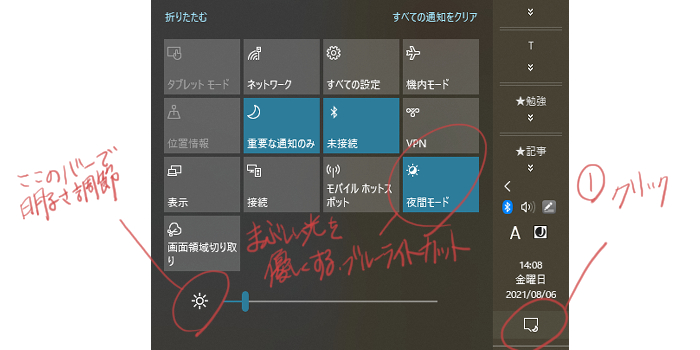初心者でもできる、ネットが繋がらないときにできる最低限の対処法
東京通信大学で勉強中、なかなかネットに繋がらないことがある。
大型連休でサーバーにアクセスが集中しているのも原因のひとつとしてあげられるが、
普段でも動画や漫画を見ているときに繋がりが悪いときがある。
そんなときに自分で出来る対処法はないかと調べ、
昔ながらの方法とあわせてこの流れが個人的にベストというものができたのでまとめとして載せておく。
とっても初歩的なことで、だからこそ最低限試しておきたいこと。
※そして最終結論は時間を金で買う、Wi-Fi見直しとなります。
※Windows利用
目次
- 不要なファイル&アプリ削除、
デスクトップ整理、
アップデートの確認、
メモリの最適化のち再起動 - 上記で駄目なら、ルーターのケーブル抜く、
PCやスマホも電源を切る、
十分ほど放置したあとすべての電源をいれる - そのほか稼働中にできることは、起動アプリや開くタブを最小限にする、
ルーターまわりに障害物を置かない、
接続台数を見直す - それでも駄目ならWi-Fi自体を見直そう
- 関連記事
まず試したいこと
不要なファイル&アプリ削除
よけないファイルやアプリは気がつけばメモリを食っています。
アプリに至ってはバックグラウンドで働いてしまっている可能性もあるので、いらないものは削除しちゃいましょう。
ついでにゴミ箱のなかも完全に消す二重の安全策をとりましょう。
∟パソコンの記憶域使用状況を確認
自分のパソコンの記憶域使用状況がパッと見て分かるので、どこから手をつけたらいいか分からないときにでも確認してみて。
- Windowsマーク、右クリック
- 設定、クリック
- システム、クリック
- 記憶域、クリック
∟アプリのアンインストール
- Windowsマーク、右クリック
- 設定、クリック
- アプリ、クリック
- アプリと機能、クリック
- 削除したいアプリをクリックしてアンインストール
デスクトップにファイルを置きすぎないよう厳選
上記で紹介した【パソコンの記憶域使用状況を確認】で確認できますが、デスクトップも整理しておかなければパソコンの動きを遅くする1つの原因になってしまいます。
あまりファイルをおかないのは理想ですね。
アップデートの確認
個人的な経験上、パソコンが重いときはたいていアップデートができていないときが多い。
自動化設定はしていますが、稼働時には更新しないようにしているのでネットサーフィンし続けているとアップデートできていないんですよね。
もしかしたらあなたもそうかもしれないので、チェックをオススメ。
- Windowsマーク、クリック
- 上部にあるWindows Update、クリック
- 更新のプログラムチェックorダウンロード
メモリの最適化
メモリが分離していないのかのチェックと直すための最適化。
どうやらWindows10は自動化されているみたいですが、昔からの習慣で一応チェックしちゃう。これは暇な人はやってみるのもいいかもね、ぐらいです(ちゃんと自動化設定のままなら)。
- Windowsマーク、右クリック
- 設定、クリック
- システム、クリック
- 記憶域、クリック
- その他のストレージ設定の中にあるドライブの最適化、クリック
- 分析→必要なら最適化 *1
(*1)このウィンドウ内であなたのパソコンが最適か自動されているか確認できて、設定の変更もできます。
再起動
パソコンとスマホは調子が悪くなったらいったん再起動すれば大抵調子を取り戻してくれる。
なので繋がりが悪いときはこれだけ試すのもいいですね。
でも今までの手順をふんだうえですると、あとから再起動を要求される手間を減らせるのでオススメ。
上記を試しても無駄だったときにしたいこと
残念なことに繋がらないときは繋がらない。
そんなときは、さっさと諦めて次の可能性を潰していきましょう。
ルーターのケーブルを抜く
パソコンが駄目ならルーターです。
初心者でもできることは、ルーターの電源切ってケーブル引っこ抜いて完全に通電しないようにして放置することです。
ちょっとお休み時間をあげましょう。
PCやスマホも電源を切る
ルーターの電源を切ってるあいだWi-Fiは使えません。
丁度いいのでパソコンもスマホも休ませるためにシャットダウンしておきましょう。
あとは肩でもまわしたあとお茶でも飲んで休憩。
数十分ほど放置したあと、すべての電源を入れる
好きな飲み物でも用意したあとすべての電源をいれて様子をみましょう。
理屈の説明はできませんが、これでよくなること多いんですよね。数台PCを変えて、PC以外でも試して同じような結果。
調子が戻ったら儲けもんで試してほしい。
そのほか稼働中にできることは、
お疲れ様です。簡単なことばかりですがパソコン動作が重いときはストレスがたまりますよね。
でもまあ、やれることはまだあります。
なので見落としがちなことを最後にご紹介。
作業中開くタブは最小限にする
アプリを起動したままにするのも負荷がかかるので、作業中、パソコンが重いと感じたら動かすものは最低限にする。
ルーター周りに障害物はないか確認
意外と見落としがちですが、ルーターの周りに障害物は置かないようにしましょう。
部屋の片づけをしたときはちょっと気をつけてみたほうがいいかも。
最初工事が入ったときも流れを確認するぐらいですから、ルーター周りは障害がないようスッキリさせておいたほうが無難です。
接続台数をみなおす
もしかしてWi-Fi接続台数めちゃくちゃ多くありませんか?
今使っていなくても一度接続したものは、通電しているのなら(電源があるなら)陰ながら自動で接続していつでも使えるようスタンバイ状態になってるものもあります。
ルーターの負担を減らすためにも今一度確認したほうがいいかも。
それでもだめならWi-Fi自体を見直そう
考えたくなかった最後の選択肢がやってきました。
- Wi-Fi自体を見直す
- パソコンやスマホの見直し
故障や低スペック問題になってくるともう個人の力ではどうしようもありません。マジで。
時間帯やそもそもアクセスが集中して繋がりにくいことは、その時期が予想できるなら利用する時間をずらすという対処は自分でできることですが、いつもそうできるとも限りません。
そうなってくると頼りになってくるのは情報機器のスペック、金頼み。
うん。ありとあらゆることをやってもパソコンが重たいままならもうこの選択肢しかない。
それか時間ですね。
何事も時間をおくとアクセス集中がそれて繋がるなど解決することもあります。
けれどそんな曖昧な判断や時間をかけずに便利な通信環境をと思うのなら、初心者にできることは技術の代わりにお金を出す。これになります。
そして私はお金を出すことにしました。
長年ちまちまとこの対処をやってきましたが、時間をお金で買います。
それでもこの一連の流れは、
調べてみるとWi-Fiが繋がらないときやパソコン動作が遅いときにできる手段としてあげられていたので、試す価値はありますよ~
関連記事

新しい記事
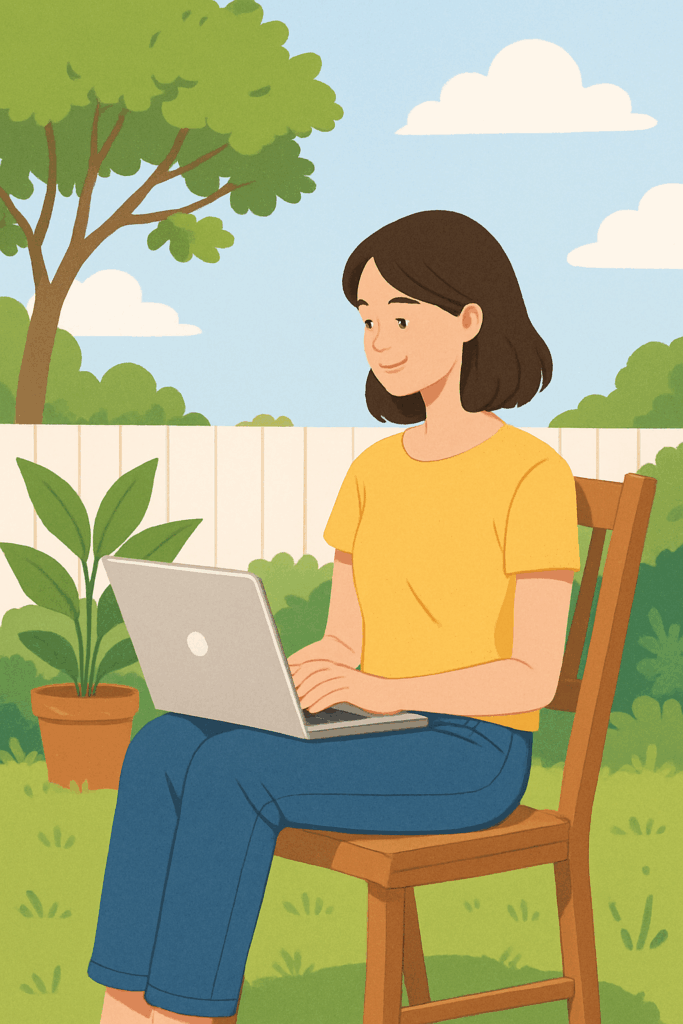
- 安くて優秀!USBカップウォーマーはダイソーで十分でした。冬に持っておきたいアイテム【DAISO】
- Seria毛糸SOLOFIMソロフィム毛糸!落ち着いた色味で通年使えます【100均】【セリア】
- Seria毛糸GOKUBUTOアクリル毛糸極太!秋冬毛糸でふんわり編めます【100均】【セリア】
- 秋の寂しさも美しさに変える!「山装う」など紅葉の表現と、ことわざの隠された意味
- 2025年10月今日は何の日?イベント、秋について暮らしの知識をおさえる【2025年】
- DAISO毛糸デザインヤーン!段染糸で出来上がりの色合いを楽しもう!【100均】【ダイソー】
- DAISO毛糸フェアリア!リボンのような毛糸でラッピングやラブリー作品を作ろう