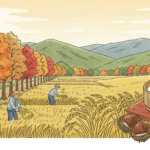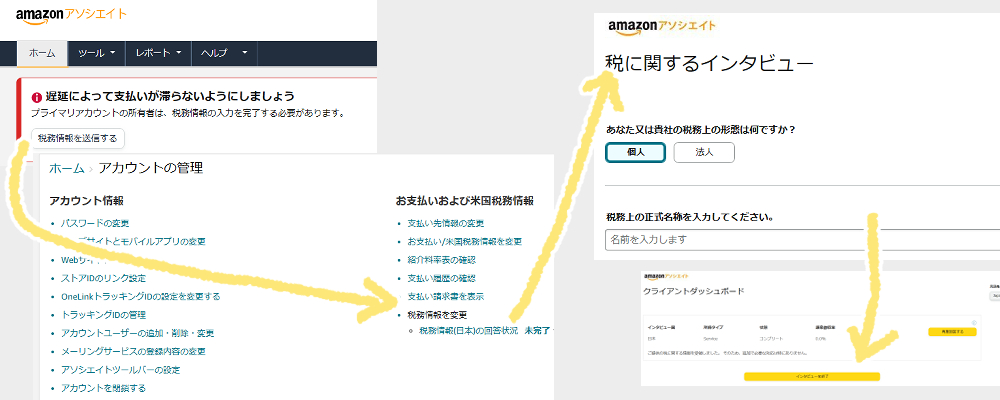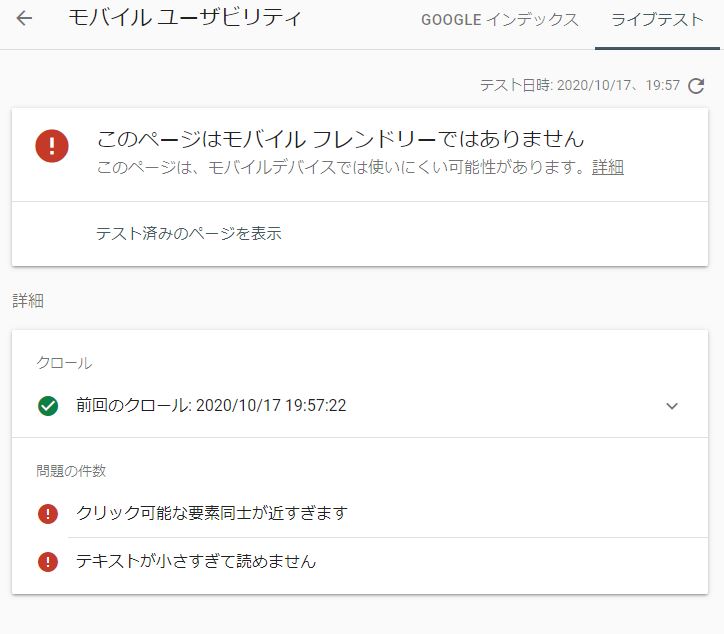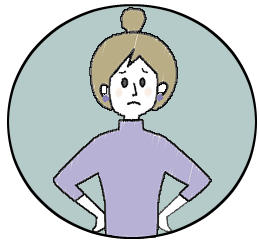
「WordPressでの記事作成がなんとなく分かってきたけど、使わないブロックが多くて邪魔」
できるだけマウスを使わずにほぼキーボードだけで記事を作り上げてしまいたい人、必見。
ブロック編集しちゃいましょう。
・ブロックタイプの変換 新規段落追加後に / ・ブロック編集 ツールと設定をさらに表示→ブロックマネージャー→使うものだけ☑チェックをいれる |
これをするとどうなるか?
圧倒的時短。便利に記事作成ができます。
目次

ブロックタイプの変換をしてみる
ワードプレスでは見出しや段落がそれぞブロックとしてまとめられていて、
私たちは見出しブロックや段落ブロックを選んで記事作成をしています。
そのさいブロックの追加や変換には、
①編集画面上にあるブロックをマウスで選んで…というマウスを使った方法と、
②キーボードでショートカットキーなどを使ってブロックを選ぶ方法があります。
マウスを駆使する場合はとにかくいろんなアイコン押しまくって触りながら覚えるのをオススメしますが、

答えを載せておくとこのアイコンです。
・ブロックの追加→ 1
・ブロックタイプ変換→ 7
では本題の②キーボードでショートカットキーなどを使ってブロックを選ぶ方法。
| 新規段落追加後に / |
これ、言葉の通りなのですが多分最初は「?」となると思うので動画で説明。
このショートカットキー覚えておいて損はなし。
ポップアップで出てきたブロックを矢印キーで選択してEnterを押せば記事にブロック追加できます。
しかしながら残念なことにこのポップアップにはすべてのブロックが載っているので、自分が普段使っているものを探すのが大変。
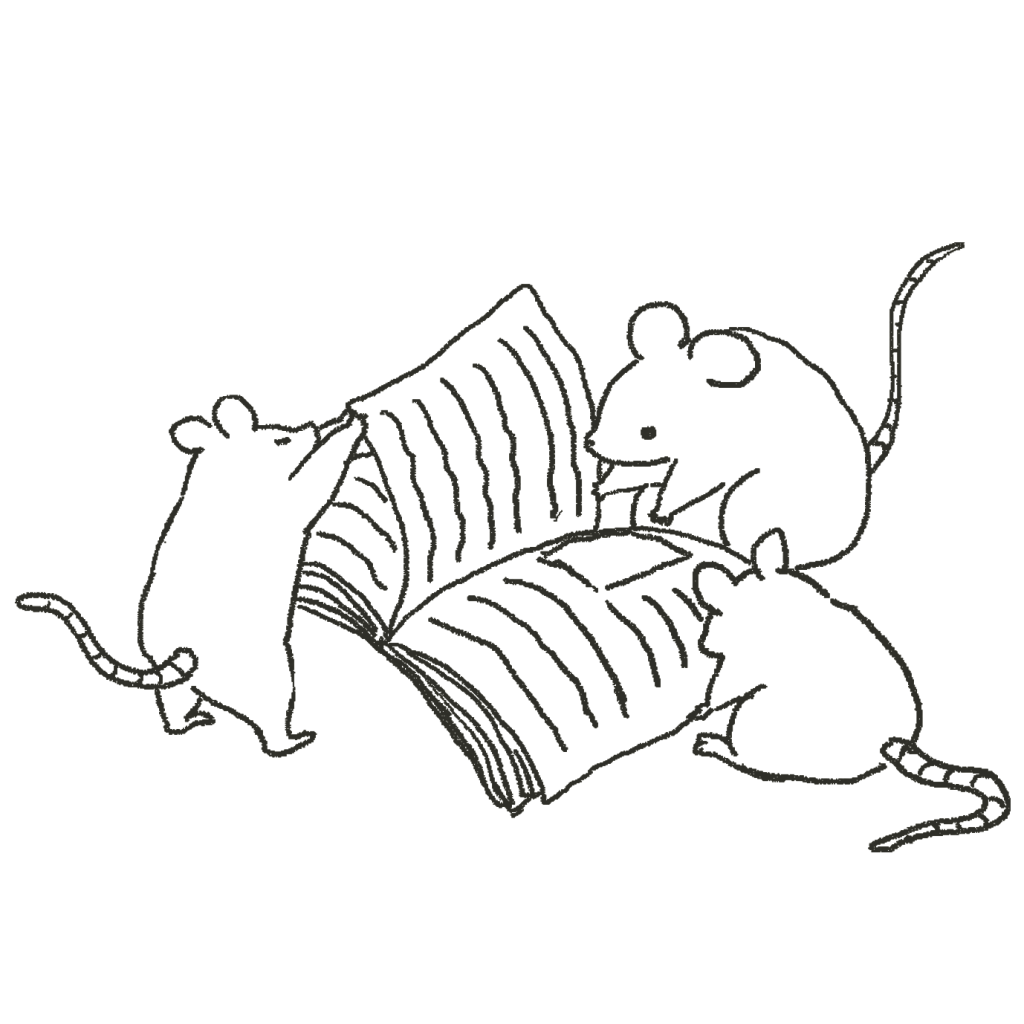
「だったら自分が普段使うものばっかりに編集すればいいじゃん」
…やりましょう。

ブロック編集をしてみる
・ブロック編集 ツールと設定をさらに表示→ブロックマネージャー→使うものだけ☑チェックをいれる |
編集画面を開いて右上にある:←【ツールと設定をさらに表示】を押し、
【ブロックマネージャー】を押すとすべてのブロックが出てきます。
☑チェックが入っている=表示なので、
使わないのものはチェックを外して、使うものだけ☑チェックを入れる。
これでブロックのカスタマイズ終了です。
| 新規段落追加後に / |
さっそく確認してみてください。
個人的にこれとても感動しましたね。

まとめる
記事作成の時短に覚えておきたい技の1つでした。
・ブロックタイプの変換 新規段落追加後に / ・ブロック編集 ツールと設定をさらに表示→ブロックマネージャー→使うものだけ☑チェックをいれる |
これをすることでマウスを使わずサクサク作業ができるのが本当にいい。
いつか画像挿入したあと画像を選択するところまでキーボードのみで出来るようになったらいいなあ。
他にも知っておくとマジで便利な記事作成はこちら
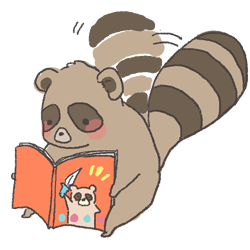 | 投稿を手軽に!WordPress初心者こそ覚えておきたい便利なショートカットキー ショートカットキーを駆使してマウス動作を減らそう!時短記事作成。 |
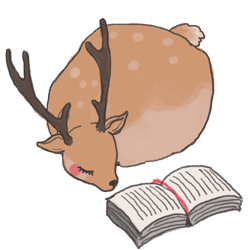 | 知っておくとマジで便利な記事作成の技。グループ化と再利用ブロックで記事テンプレート作成【初心者向け】 作業時間を減らすのに活躍するブロックマネージャー。自分がよく使うブロックだけ表示しよう。 |
サイト最新記事
100均 (77) AI (2) ChatGPT (1) GoogleSearchConsole (4) Virtualbox (3) WordPress (19) まとめ (1) アロマ (1) オススメ (4) グチグチ・落ちこみ (4) ゲーム (10) コロナ (2) サーバ構築演習 (6) ハンドメイド (50) 一口メモ (28) 一覧 (4) 仕事一覧 (13) 作業環境・効率 (54) 依存 (1) 健康 (4) 動画作成 (6) 在宅ワーク (32) 変態 (1) 女性 (7) 子供 (6) 子供のころの夢を叶える (2) 年金 (2) 攻略 (2) 数学 (1) 文房具 (1) 料理・お菓子 (4) 東京通信大学 (33) 毛糸 (6) 漫画、イラスト (3) 生理 (1) 発見・挑戦 (43) 美容 (4) 考える・検証 (67) 計算 (1) 診断 (1) 資格、勉強、講習 (3) 贈り物 (1) 鑑賞・読書記録 (25) 1日目 (2)