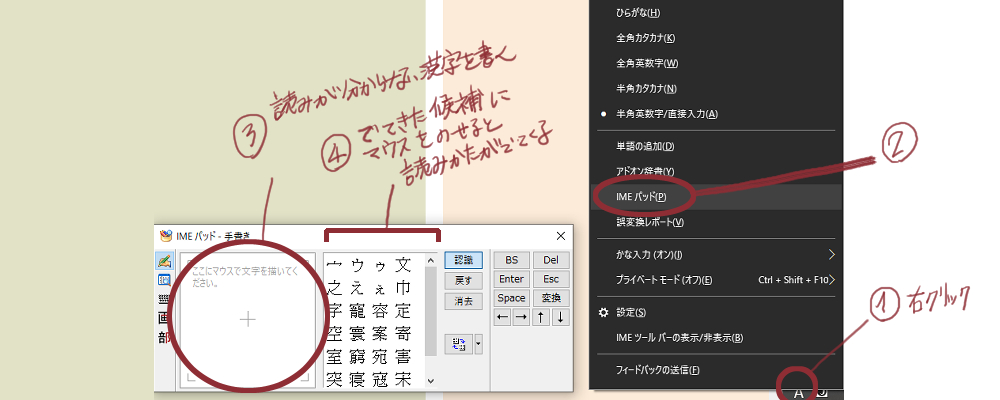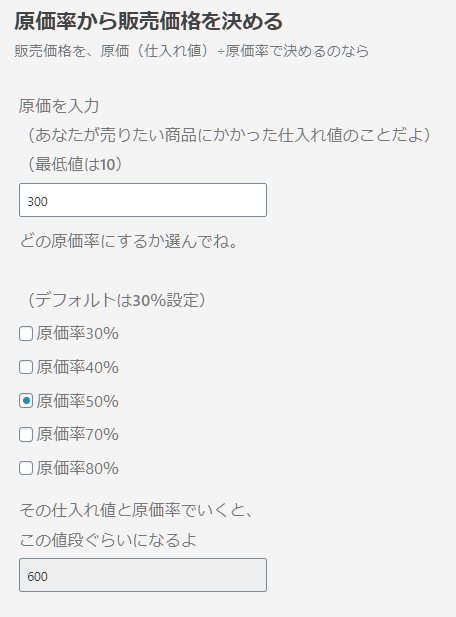Windows11の話です
仮想デスクトップについて簡単な話

難しそうな感じがしますよね
いま触っているパソコンの画面を増やす方法があります。
物理的にというか、パソコンモニターをもう1台買ってデュアルディスプレイにすることと、
いま見ている画面を増やすという方法です。
仮想デスクトップですね。
(ちなみに、パソコンを起動して最初に見る画面をデスクトップといいます)
仮想デスクトップは、いろんな作業をパソコンでするときにとっても便利。
例えば、
テスト勉強をするとき同じ机に国語、数学、社会の教科書を一気に開かないですよね。
ゴチャゴチャして集中できないですし、
資料も探しづらそうです。
たぶん、国語は国語、数学は数学といったように教科書や資料を分けて、
国語の勉強をするときは国語関連のものしか机にはおかないと思います。
パソコンでも同じことをしよ~という話です。
画面は1つしかありませんが仮想デスクトップを増やすことで、作業をする机を増やせるんですね。
上記の例でいえば、
仮想デスクトップ①には国語関連の資料を開いておいて、
仮想デスクトップ②には数学、
仮想デスクトップ③には社会、
といったように分けて整理することで、
パソコン上の机、画面が整理されて作業効率があがります。
私はこれまでwebブラウザでタブのグループを作ったりファイルでまとめたりすることで作業効率はあげていてそれで満足していたんですが、
いや~仮想デスクトップって便利ですね!
ショートカットキーを覚えたらもう、便利さがぜんぜん違います。
仮想デスクトップごとに役割をつけてしまえば、作業にとりかかりやすいんです。
例えば、
仮想デスクトップ①には動画作成に使うファイルを開いておいて、
②には小説で使うファイル、
③にはエクセル
といったようにルールを決めて開いておけば、
ちょっと気分転換に動画作業に移ろうと思ったとき、一からファイルを開いたり閉じたりといった入れ替え作業をしなくていいですし、画面が整理されているのですぐにとりかかりやすい。
便利です。
いちおう、使っているなかでおさえておきたいなと思った注意事項としては、
仮想デスクトップに表示されているアプリは、
デスクトップ(パソコンを起動して見る最初の画面)においてあるアプリと共通です。
仮想デスクトップ①にだけこのアプリをおいておく、といったことはできないもようです。(多分)
できたら教えて!
また、仮想デスクトップで開いているブラウザを閉じずにパソコンをシャットダウンすれば、
パソコンを起動したとき勝手にブラウザが開いてくた状態になっています。いちいち開かなくていいのって便利。
これができないっていう人はパソコンの設定を確認します。
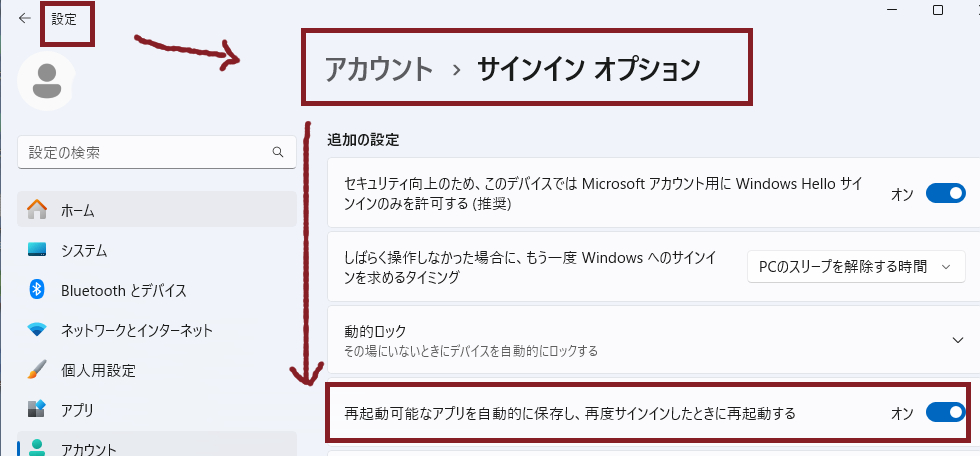
設定→アカウント→サインインオプションに移動し、
(虫眼鏡マークのところでサインインと検索したら出てきます)
再起動可能なアプリを自動的に保存し、再度サインインしたとき再起動する
という項目にチェックをいれておきます。
そうすることで、再起動可能なアプリかつ閉じていなければ、パソコンを起動したとき勝手に開いた状態になってくれます。
クリップスタジオとか動画編集ファイルも対象ならもっとよかったんですが、少なくともこの2つは対象外でした。残念。でもブラウザが開いてくれているだけでも結構便利なものです。
長々とお話ししましたが、とりあえず、仮想デスクトップを使えば作業効率があがる。
そのためにはショートカットキーを覚えて使ったほうがより実感する、ということを強くお伝えしたいです。
ということで次はショートカットキーのご紹介。
覚えたいショートカットキー

ショートカットキーを覚えたらとてつもなく便利です
| 仮想デスクトップの切り替え | Windows + Ctrl + 矢印(←、→) |
| 仮想デスクトップの一覧を表示 (タスクビュー) | Windows + tab |
| 仮想デスクトップの追加 | Windows + Ctrl + D |
| 使用中の仮想デスクトップの削除 | Windows + Ctrl + F4 |
ショートカットキーではないですが、
画像の背景も変えることができます
画像の背景設定
| ①Windows + tabでタスクビューをだし、 ②右クリックをしたあと背景の選択を押し、 ③画像選択をする |
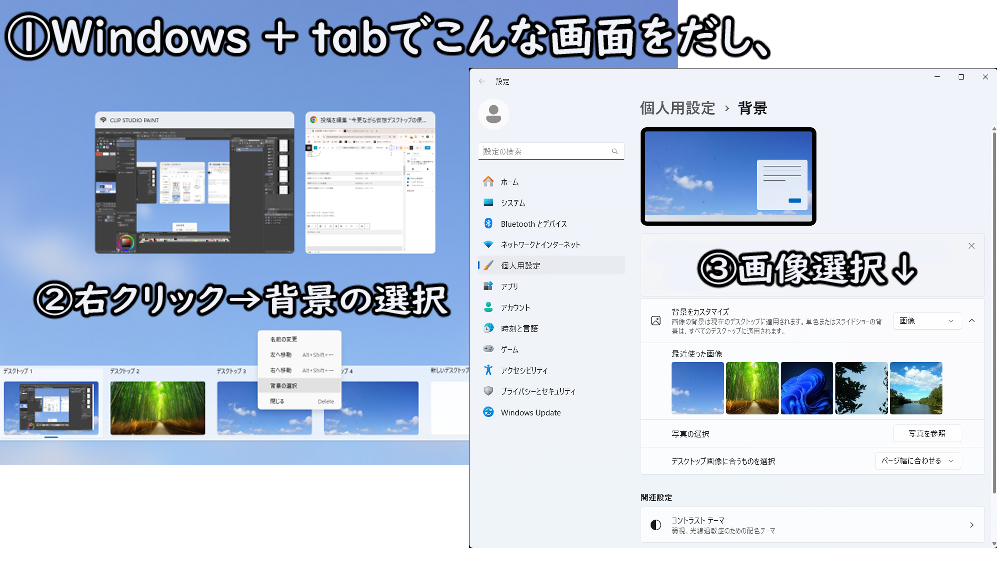
これは必須ではないんですが、色分けしておくと感覚的にパッと覚えやすいので私はしています。
気持ちが切り替わりますよ~

仮想デスクトップは作業効率があがるというのを実感した
関連記事
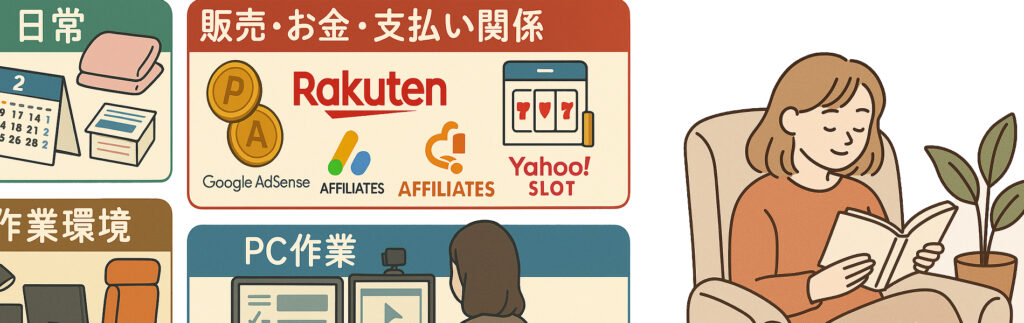
新しい記事
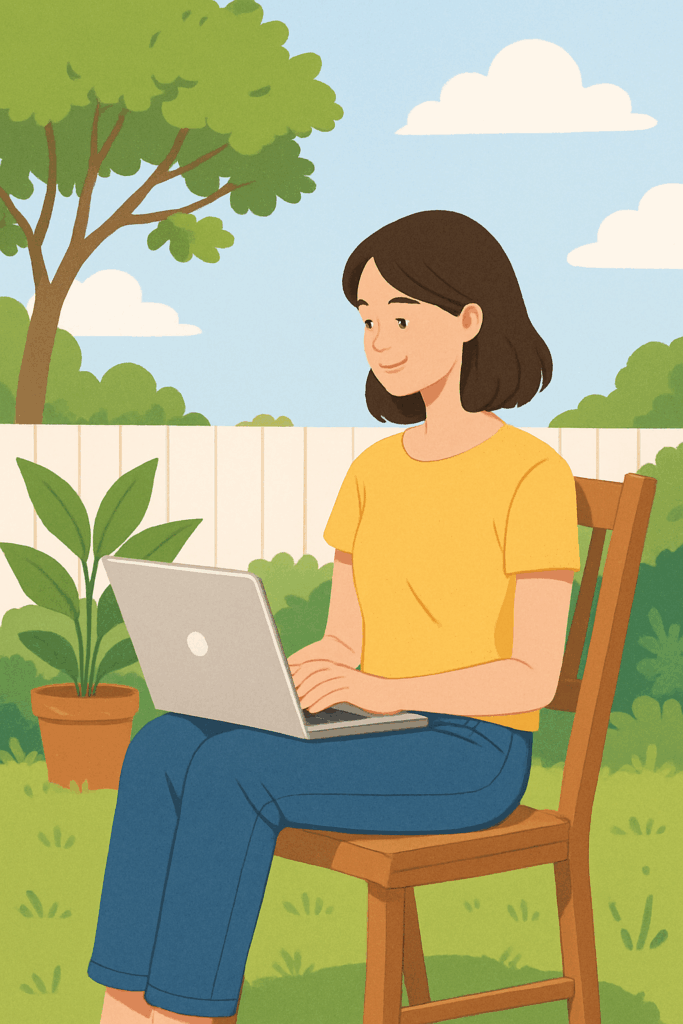
- 安くて優秀!USBカップウォーマーはダイソーで十分でした。冬に持っておきたいアイテム【DAISO】
- Seria毛糸SOLOFIMソロフィム毛糸!落ち着いた色味で通年使えます【100均】【セリア】
- Seria毛糸GOKUBUTOアクリル毛糸極太!秋冬毛糸でふんわり編めます【100均】【セリア】
- 秋の寂しさも美しさに変える!「山装う」など紅葉の表現と、ことわざの隠された意味
- 2025年10月今日は何の日?イベント、秋について暮らしの知識をおさえる【2025年】
- DAISO毛糸デザインヤーン!段染糸で出来上がりの色合いを楽しもう!【100均】【ダイソー】
- DAISO毛糸フェアリア!リボンのような毛糸でラッピングやラブリー作品を作ろう